Un utile strumento messo a disposizione da Excel 2013 sono i grafici che permettono di rappresentare visivamente i vostri dati rendendoli più leggibili di una fila di numeri. Scopriamo insieme come crearli e come modificarli
I grafici consigliati
La procedura di creazione di un grafico è semplice e immediata, grazie anche al nuovo strumento Grafici consigliati. Naturalmente, prima dovete preparare i dati. In questo capitolo lavoreremo con i dati del file mesi.xlsx che potete scaricare gratuitamente dal nostro sito e che potete vedere nella figura 1.
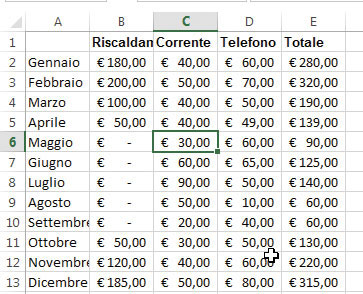
Per prima cosa selezionate i dati da cui originare il grafico (se si tratta di dati contigui basta fare clic in una qualsiasi cella dell’intervallo), visualizzate la scheda Inserisci e, nel gruppo Grafici, fate clic sul pulsante Grafici consigliati: Excel vi mostrerà un’anteprima dei grafici che vi suggerisce per rappresentare al meglio i vostri dati, come mostrato nella figura 2.
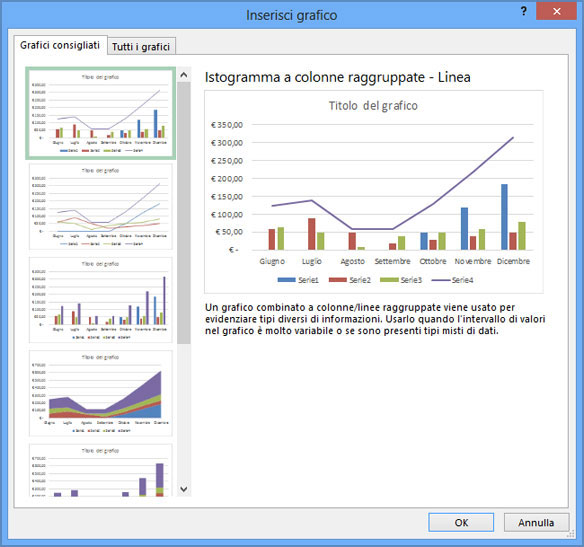
Potete scegliere uno di questi grafici semplicemente facendo clic su di esso e poi premendo il pulsante OK. Se, invece, preferite non usare lo strumento Grafici consigliati e volete scegliere voi stessi, direttamente, il tipo di grafico da realizzare (Istogramma, Grafico a linee, Grafico a torta, ecc.), fate clic sul pulsante che corrisponde al tipo di grafico che vi interessa e scegliete il sottotipo che fa per voi dal relativo menu. Per ogni tipo di grafico avete a disposizione diversi sottotipi: scegliete quello che desiderate. Come mostrato nella figura 3, Excel inserirà automaticamente il grafico nel foglio di lavoro con le impostazioni predefinite.
Nota
I grafici consigliati sono accessibili anche mediante lo strumento analisi rapida.
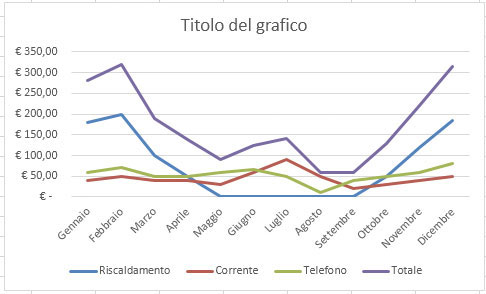
Modificare e formattare il grafico
Il grafico viene inserito con le impostazioni base (titolo, legenda, posizione del grafico…). Potete modificarle e personalizzare il grafico tramite le schede degli Strumenti grafico, Progettazione e Formato, e utilizzando i pulsanti di progettazione che appaiono accanto al grafico quando lo si evidenzia facendo clic su di esso, come visibile in figura 4.
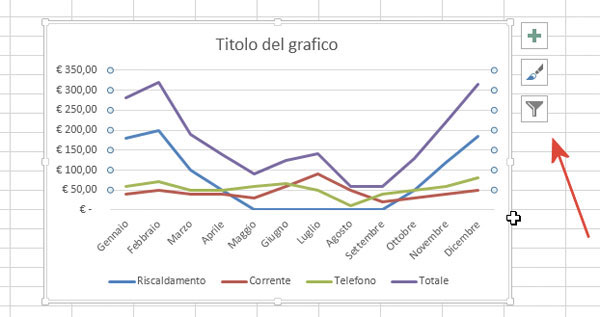
Cominciamo col dire che un grafico non deve necessariamente essere inserito come oggetto nel foglio che contiene i dati, ma può essere collocato in un foglio a se stante. Questa è la soluzione migliore quando i dati da rappresentare sono numerosi.
È un’operazione molto semplice: basta selezionare il grafico e visualizzare la scheda Progettazione degli Strumenti grafico. Qui, nel gruppo Posizione, premete il pulsante Sposta grafico (l’ultimo a destra).
Excel vi mostrerà la finestra Sposta grafico, visibile in figura 5. Qui scegliete l’opzione Nuovo foglio ed eventualmente specificate il nome che volete assegnare al foglio del grafico, poi premete OK.

Se, invece, lasciate il grafico come oggetto in un foglio di lavoro, potete spostarlo e riposizionarlo all’interno del foglio. Fate clic al suo interno (meglio nell’area bianca vuota) e trascinatelo nel punto desiderato. Oltre alla posizione, è possibile modificare la formattazione di un grafico in modo rapido applicando uno degli stili disponibili e una delle combinazioni di colore preimpostate.
Selezionate il grafico e portatevi nella scheda Progettazione degli Strumenti grafico. Qui trovate il gruppo Stili grafici: potete espanderlo con l’apposito pulsante a freccia per visualizzare tutti i numerosi stili a disposizione. Gli stili sono accessibili anche se fate clic sul pulsante Stili grafico (rappresentato da un pennello), posto alla destra del grafico. Ovviamente, gli stili che vi vengono proposti variano a seconda del tipo di grafico che avete scelto.
Quando passate con il mouse su uno stile, Excel ve lo mostra sul grafico, ma per applicare realmente uno stile occorre fare clic su di esso.
Alla sinistra del gruppo Stili grafico trovate il gruppo Layout grafici. Qui, dal menu del pulsante Layout rapido, potete scegliere delle combinazione di elementi (Titolo, etichette…) predefinite da usare per il vostro grafico.
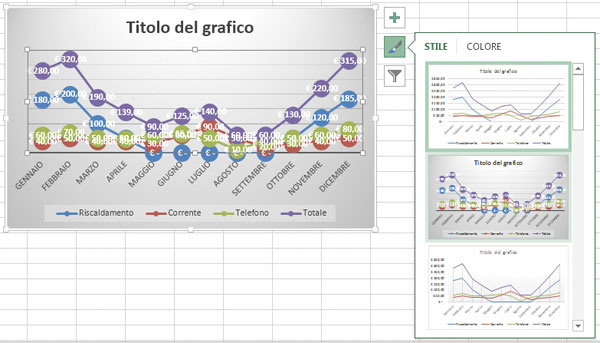
La figura 7 mostra un grafico a cui è applicato il Layout 5, che prevede il titolo sopra il grafico e una tabella coi dati sotto.
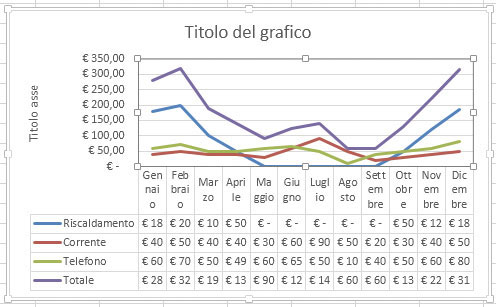
Come vedete, è stato inserito un titolo fittizio che va sostituito con uno significativo. Fate doppio clic sul titolo da cambiare. Come visibile in figura 8, questo apparirà circondato da un riquadro di selezione.
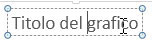
Selezionate tutto il testo del titolo, cancellatelo e sostituitelo con un testo descrittivo. Allo stesso modo, potete procedere per modificare eventuali altri elementi presenti in altri layout. Se non volete usare uno dei layout preimpostati, ma preferite scegliere i singoli elementi da inserire nel vostro grafico, potete usare il pulsante Aggiungi elemento grafico alla sinistra del pulsante Layout rapido, oppure potete usare il pulsante Elementi grafico (rappresentato da un +) posto alla destra del grafico. Come visibile in figura 9, per inserire un elemento basta selezionarlo nel menu che si apre al clic su questo pulsante.
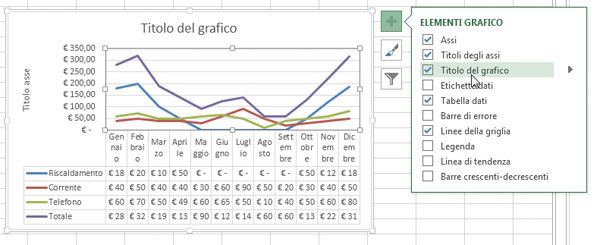
Se inserite elementi come titoli degli assi ed etichette, dovrete poi modificarli, come già spiegato per il titolo del grafico.
Quando avete scelto quali elementi inserire nel grafico, potete personalizzarli grazie alla finestra Formato elemento grafico, visibile in figura 10 (dove elemento grafico è l’elemento del grafico selezionato), che si apre alla destra della schermata di Excel quando è selezionato un elemento del grafico.
Nota
Qualora abbiate chiuso questa finestra per errore, potete farla apparire nuovamente facendo clic sul pulsante Formato selezione nel gruppo Seleziona corrente, nella scheda Formato degli Strumenti grafico.
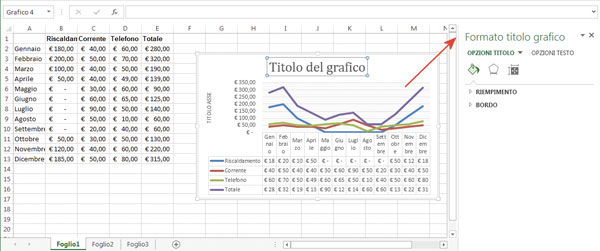
Se l’elemento selezionato contiene del testo, sotto al titolo della finestra trovate due gruppi di opzioni:
- Opzioni assi: in questa sezione è possibile modificare l’aspetto della forma dell’elemento, il suo contorno, il suo riempimento, le eventuali ombreggiature, le dimensioni…;
- Opzioni testo: in questa sezione si trovano le opzioni per modificare la parte testuale dell’elemento, come il colore del testo, il suo allineamento, il carattere ecc.
Come visibile nella figura 11, all’interno di ognuna di queste sezioni si trovano delle icone che permettono di accedere alla modifica di elementi specifici.
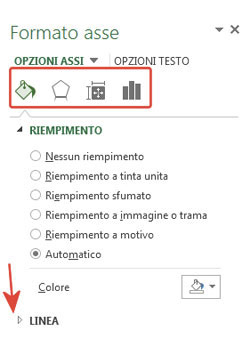
In ogni sezione le opzioni di modifica sono raggruppate per tipo di modifica (Riempimento, Linea…). Per espandere questi raggruppamenti, basta fare clic sul triangolino posto alla sinistra del loro titolo. In questo modo la modifica dei singoli elementi del grafico diventa piuttosto intuitiva.
In particolare, Excel 2013 ha migliorato la formattazione delle etichette di dati poste sul grafico. Per esplorare queste novità, però, proviamo a creare un nuovo grafico: una torta realizzata con gli stessi dati dei primi esempi per visualizzare quanto la spesa totale di ogni mese incida sul totale delle spese dell’anno.
Occorre selezionare la colonna A (che contiene le etichette) e la colonna F con i totali come mostrato nella figura 12. Ricordate che, per selezionare celle non contigue, dovete tenere premuto il tasto Ctrl mentre effettuate la selezione.
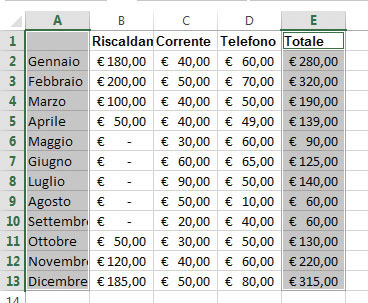
Nota
Perché il grafico possa essere creato con successo, gli intervalli non contigui devono comunque avere la stessa dimensione. Nella colonna A, dunque, va selezionata anche la cella A1, nonostante sia vuota.
Una volta selezionati i dati, avviate la creazione di un grafico a torta eventualmente selezionandolo dai Grafici consigliati, come mostrato nella figura 13.
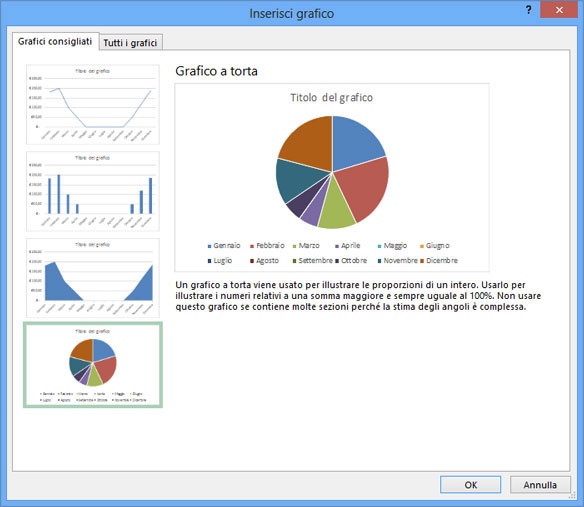
Un aspetto interessante dei grafici a torta è la possibilità di inserire, accanto a ogni fetta, il valore che essa rappresenta espresso in percentuale sul totale complessivo dei valori. Questo anche se nel foglio di lavoro non abbiamo calcolato questo dato.
Selezionate il grafico, poi fate clic sul pulsante Elementi grafico (rappresentato da un +) e, dal suo menu, scegliete Etichette dati. Excel inserirà delle etichette generiche. Per modificarle, selezionatene una qualsiasi in modo da attivare la finestra Formato etichette dati. Qui poi fate clic sul pulsante Opzioni etichette evideziato nella figura 14, quello che si trova più a sinistra.
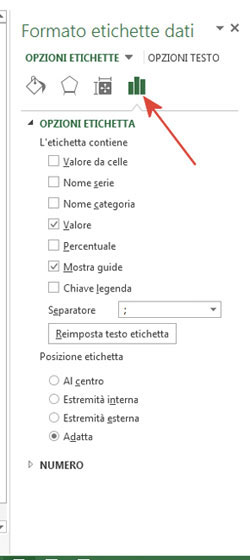
Qui, per mostrare le percentuali e non i valori assoluti, deselezionate Valori e selezionate Percentuali.
Per impostazione predefinita, i valori percentuali sono mostrati senza decimali. Se preferite una maggiore precisione, prima di chiudere la finestra Formato etichette dati (se la avete chiusa, riapritela), espandete la sezione Numero: scegliete il formato Percentuale e, come mostrato nella figura 15, impostate i decimali che desiderate.
Ora, immaginiamo di voler spostare queste etichette fuori dalle fette di torta per mostrarle in una sorta di fumetto. Per prima cosa, per l’opzione Posizione etichetta, selezionate il valore Estremità esterna, visibile sempre nella figura 15.
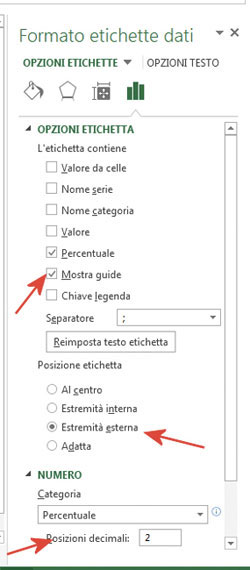
A questo punto, non rimane che aggiungere il fumetto in cui mostrare l’etichetta.
Tornate sul grafico e fate clic col tasto destro del mouse su un’etichetta qualsiasi. Quindi, dal relativo menu contestuale, scegliete Modifica forma etichette dati e scegliete la forma del fumetto o quella che preferite, come mostrato nella figura 16.
Se selezionate un fumetto e lo allontanate dalla torta, vi accorgerete che è legato alla sua fetta di torta con una linea, oltre che con la sua punta. L’effetto non è molto bello. Conviene eliminare questo connettore. Si lavora nella sezione Opzioni etichetta della finestra Formato etichette dati, gia vista nella figura 15. Deselezionate l’opzione Mostra guide.
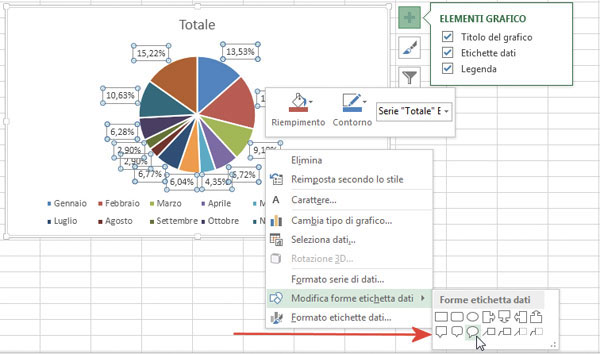
Per concludere questo lavoro sulle etichette, vogliamo assegnare un bordo colorato al fumetto relativo all’etichetta con la percentuale maggiore e aggiungere a questa etichetta un commento.
Innanzitutto è bene dire che, quando si vuole modificare un singolo elemento (una singola fetta di torta, una singola colonna di istogramma…), è necessario fare su di esso un clic e poi un secondo clic quando tutti gli elementi del suo tipo sono selezionati. Al secondo clic rimarrà selezionato solo l’elemento che ci interessa.
A questo punto, potete usare la finestra Formato elemento (Formato etichetta in questo caso) per impostare il bordo colorato o qualsiasi altra opzione, come mostrato nella figura 17.
Nota
Per modificare il formato dell’etichetta, potete anche usare gli strumenti contestuali che appaiono accanto all’etichetta quando fate clic su di essa col tasto destro del mouse.
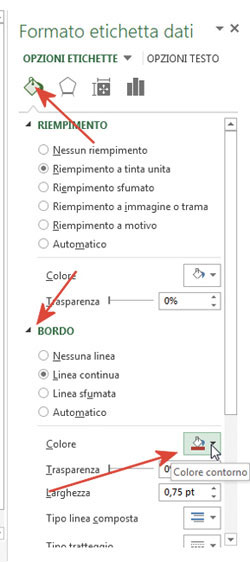
Non ci rimane che aggiungere un testo all’etichetta. Per prima cosa, questo testo va scritto una cella del foglio di lavoro (poi si potrà nascondere la colonna che contiene questa cella).
Fatto questo, fate clic col tasto destro del mouse sull’etichetta a cui volete aggiungere il testo e, dal dal relativo menu contestuale, scegliete Inserisci campo etichetta dati, come mostrato nella figura 18.
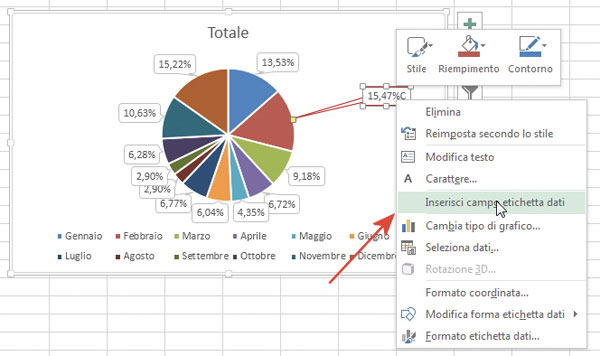
Nel menu che appare scegliete [Cella] Scegli cella, poi nella nuova finestra selezionate la cella che contiene il testo da aggiungere all’etichetta. Se il nuovo testo è troppo attaccato all’etichetta già presente e lo volete separare o mandarlo a capo, fate doppio clic nell’etichetta e modificate la disposizione del testo come volete. La figura 19 mostra il risultato di queste operazioni.
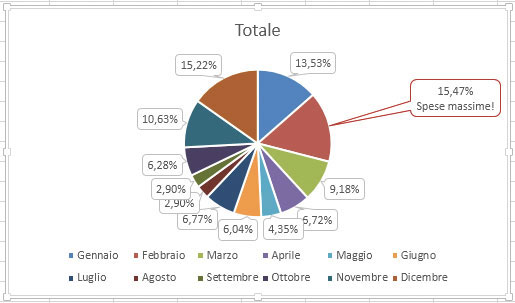
Individuare ed eliminare gli elementi del grafico
Quando si ha a che fare con un grafico complesso, può essere utile uno strumento che permetta di evidenziarne i singoli elementi in modo da facilitarne l’analisi. Potete usare il menu contestuale attivato dal pulsante Filtro grafico (rappresentato da un imbuto). Se fate clic sugli elementi di questo menu, verranno evidenziati gli elementi corrispondenti nel grafico, come mostrato nella figura 20.
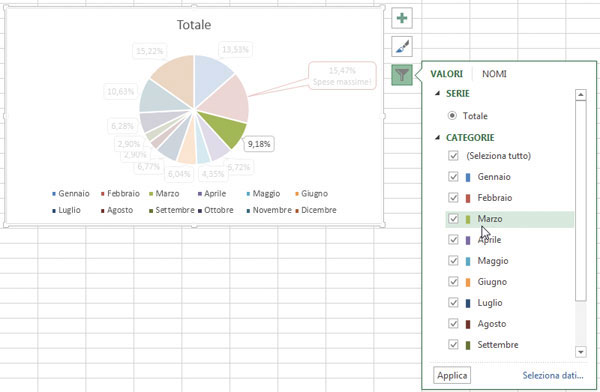
Se poi deselezionate un elemento e premete il pulsante Applica, in basso a sinistra, quell’elemento viene eliminato dal grafico.
Riaprendo questo menu, riselezionando l’elemento eliminato e premendo il pulsante Applica, si farà in modo che l’elemento sia reinserito nel grafico.
Autore: Alessandra Salvaggio – Tratto da: Lavorare con Excel 2013 – Edizioni FAG Milano




