Nella parte alta delle finestre di tutti i programmi di Office 2013, appare la barra di accesso rapido, che serve a raggruppare i comandi che si usano più di frequente. In questo articolo scopriamo questa barra vedendo insieme come personalizzarla.
Accesso rapido
La barra degli strumenti Accesso rapido, visibile in figura 1, si trova appena sopra alla barra multifunzione, sulla sinistra accanto al logo di del programma di Office 2013 che avete aperto in quel momento, nel nostro esempio PowerPoint. Questa barra vi fornisce un accesso veloce e diretto agli strumenti che si usano più di frequente.
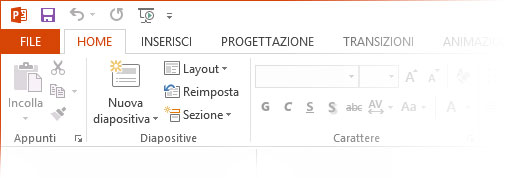
Per impostazione predefinita contiene tre pulsanti, che permettono, da sinistra a destra, di salvare il file su cui state lavorando, di annullare e di ripetere l’ultima operazione effettuata.
La barra di accesso rapido può essere personalizzata in modo che contenga i pulsanti per attivare i comandi che si usano più frequentemente. Questi pulsanti possono essere aggiunti al programma di Office 2013 che state usando nel suo complesso oppure a uno specifico file.
Nota
Non è possibile aggiungere pulsanti alla barra di accesso rapido di un file salvato nel vecchio formato do Office 97-2003. Occorre prima convertire il file al formato Offcie attuale (quello con estensione .xlsx. docx, pptx, ecc.).
Aggiungere un pulsante è semplice. Per cominciare, fate clic sulla piccola freccia posta all’estrema destra della barra di accesso rapido visibile in figura 2.
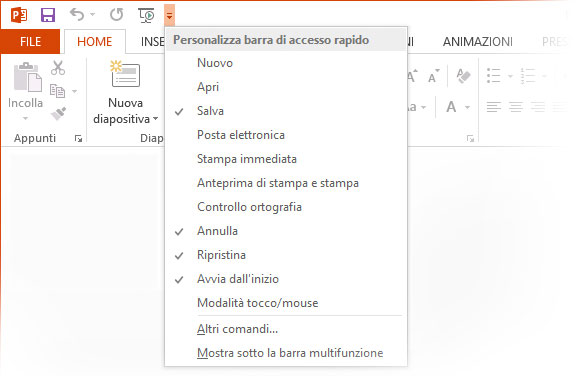
In questo menu potete selezionare i comandi che volete aggiungere alla barra. Se il comando che vi occorre non è disponibile in questo menu, scegliete la voce Altri comandi. Excel aprirà la finestra Opzionialla sezione Barra di accesso rapido, visibile in figura 3.
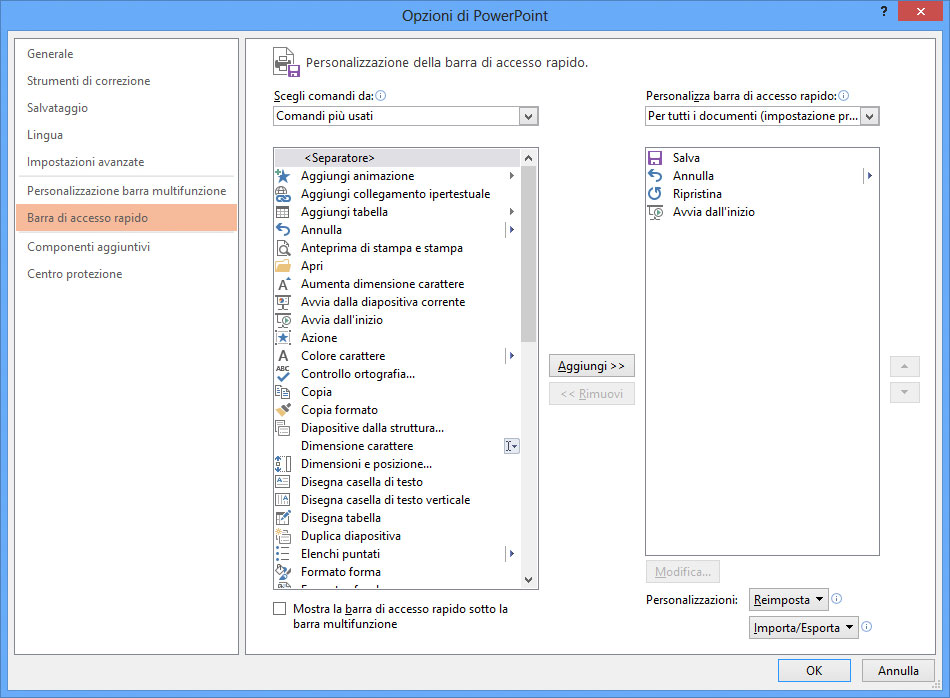
Come prima operazione, dal menu a discesa Personalizza barra di accesso rapido (quello più a destra) scegliete la voce Per tutti i documenti (impostazione predefinita), se volete personalizzare la barra per tutti i file del programma di Office 2013 che state usando, oppure scegliete il file a cui associare la barra di accesso rapido personalizzata.
Nota
Come per la barra multifunzione, anche la personalizzazione della barra di accesso rapido è limitata al programma in uso. Se desiderate personalizzare la barra di accesso rapido degli altri programmi Office, dovete ripetere la procedura che stiamo descrivendo all’interno dei singoli programmi.
Poi, dal menu a discesa Scegli comando da, scegliete il nome della scheda che contiene il comando che volete aggiungere alla barra di accesso rapido. Per esempio, se volete aggiungere il pulsante per inserire un’immagine, scegliete la scheda Inserisci. Ora Office vi mostra tutti i comandi della scheda che avete scelto nella casella sotto all’elenco a discesa che avete appena usato.
Individuate e selezionate il comando che vi occorre, poi premete il pulsante Aggiungi che trovate al centro della finestra. Il comando selezionato apparirà nel riquadro a destra. Se volete, potete aggiungere più comandi alla volta alla barra di accesso rapido ed eventualmente modificarne l’ordine, utilizzando le frecce poste alla destra del riquadro che ospita i comandi che appariranno sulla barra.
Una volta selezionati tutti i comandi che desiderate, premete OK. I comandi selezionati appariranno sulla barra di accesso rapido.
Se volete ripristinare la barra di accesso rapido con i soli pulsanti standard, riaprite la finestra Opzioni alla scheda Barra di accesso rapido e premete il pulsante Reimposta. Anche la barra di accesso rapido personalizzata può essere importata ed esportata esattamente come abbiamo visto per la barra multifunzione.
Autore: Alessandra Salvaggio – Tratto da: Lavorare con Excel 2013 – Edizioni FAG Milano



