Con l’uscita di Office 2013, tutti i programmi della suite mostra un’interfaccia con grandi cambiamenti estetici, troviamo così uno stile più sobrio e piatto privo delle sfumature e delle trasparenze che caratterizzavano le versioni precedenti. In questo articolo scopriremo cosa è cambiato sia a livello estetico sia funzionale.
L’interfaccia Modern UI
A sei anni dall’uscita di Office 2007, gli utenti si dovrebbero essere ormai abituati alla nuova interfaccia detta Office Fluent, con la barra multifunzione al posto dei menu.
Le modifiche nell’interfaccia di questa nuova versione non sono radicali: si tratta di “aggiustamenti” estetici, non funzionali, quindi gli utenti di Office 2007 e 2010 non dovrebbero avere problemi a orientarsi. Il nuovo look di Office è ispirato al cosiddetto stile Modern (noto precedentemente come Metro) adottato in Windows 8.
Sono scomparse le ombre, le trasparenze, tutti gli effetti 3D per adottare uno stile più asciutto e minimalista.
Il colore predominate è il bianco, applicato ovunque tranne nella barra di stato e nell’etichetta della scheda File (per chi non ha usato Office 2010, spiegheremo in un’altro articolo di cosa si tratta), che usa il colore (comunque piatto e senza sfumature) che caratterizza l’applicazione che si sta usando.
In particolare, nel caso di Excel, il colore adottato è il verde, mentre in Word, come visibile in figura 1, è adottato il blu.

Oltre a questo bianco predominante, i programmi Office possono mostrare un decoro sull’angolo in alto a destra nei toni del grigio.
Questo decoro viene scelto in fase di installazione di Office e può comunque essere modificato, così come il colore bianco, mediante le opzioni dei programmi.
In realtà, però, quando si apre per la prima volta una programma Office 2013 si può rimanere un po’ spiazzati, dato che non viene aperto un file vuoto, nel caso di Excel, un foglio di lavoro vuoto, pronto per il lavoro, ma viene presentata la nuova e colorata Start screen o schermata Start simile a quella visibile in figura 2.
Questa schermata, nella banda colorata a sinistra, mostra un elenco dei file di utilizzo recente.
Se non si desidera aprire nessuna di queste cartelle di lavoro, se ne possono aprire altre esistenti, usando il collegamento in basso a sinistra Apri altri/e Cartelle di lavoro. Se invece desiderate creare un file nuovo, a partire da zero, fate clic sull’icona Cartella di lavoro vuota, nell’area di destra.
Le altre icone di quest’area permettono di creare un nuovo file sulla base di modelli online. Se fra questi non c’è un modello che fa al caso vostro, potete effettuare una ricerca, usando la casella Cerca modelli online in alto nella schermata.
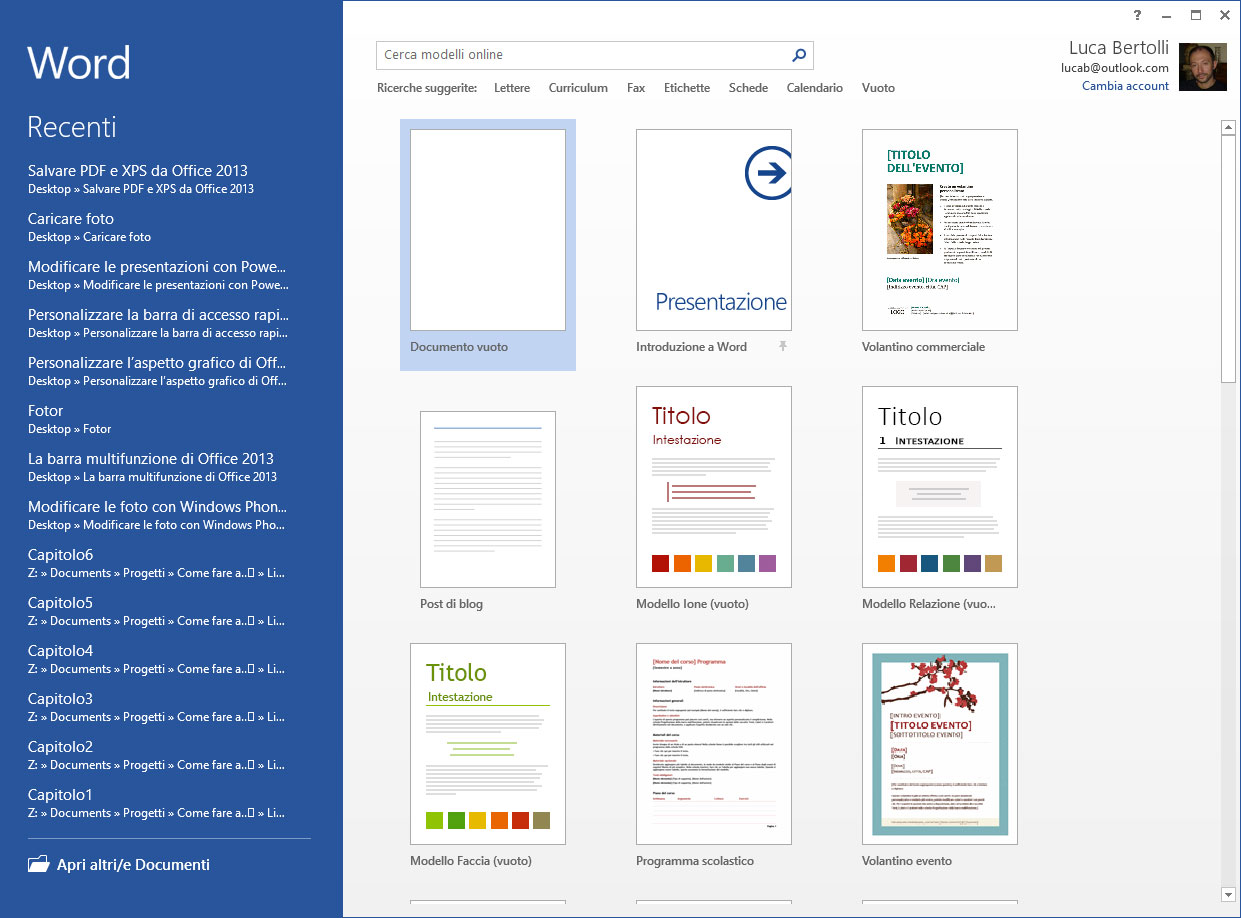
Notate che, in alto a destra della schermata iniziale, è indicato l’account Microsoft con il quale si sta facendo login.
Questo account è stato impostato in fase di installazione di Office. Potete cambiarlo da questa schermata iniziale, facendo clic su Cambia account. È possibile farlo anche dall’interno dei programmi.
Nota
Alcuni utenti non gradiscono la presenza di questa schermata iniziale, ma preferiscono che Excel e le altre applicazioni Office si avvino direttamente con un nuovo file, nel modo tradizionale. Più avanti, vedremo come farlo.
Questa schermata iniziale è l’elemento di maggiore novità nell’interfaccia di Office 2013. Per il resto, i cambiamenti sono legati più che altro agli effetti con cui si muove il cursore o con cui vengono aperte le finestre di dialogo.
Chi ha già usato Office 2007 o Office 2010 non dovrebbe trovarsi in difficoltà, anzi l’ambiente di lavoro gli risulterà piuttosto familiare.
Nei prossimi articoli vedremo comunque come muoversi nella nuova interfaccia di Office 2013, in modo che anche chi non ha fatto pratica con le versioni più recenti possa orientarsi. Gli altri potranno comunque trovare qualche utile spunto, soprattutto per quanto riguarda le nuove funzionalità legate al cloud e alla condivisione su Internet.
Prima di cominciare, però, occorre fare una rapida digressione e spiegare come rispondere alla finestra che viene visualizzata la prima volta che si apre un programma di Office 2013.
Questa finestra chiede quale formato di file si vuole scegliere per i programmi Office (in particolare Word, Excel e PowerPoint, che condividono lo stesso formato). La scelta è tra il formato Microsoft Office Open XML (cioè il formato nativo di Office) e il formato OpenDocument. Quest’ultimo è il formato di OpenOffice.org, la famosa suite da ufficio gratuita.
Dalla versione 2010, infatti, Office supporta in modo nativo (cioè senza bisogno di installare null’altro) il formato Open Office.
Nota
Questo supporto era già stato aggiunto in Office 2007 con il Service Pack 2 (SP2); a partire da Office 2010 il supporto è nativo.La prima volta che si apre uno dei programmi Office bisogna scegliere quale formato si vuole usare come predefinito per i propri file.
Se non si hanno esigenze particolari, conviene senz’altro scegliere il formato proprio di Office, Microsoft Office Open XML, selezionando l’opzione relativa e premendo OK.
Questa scelta, comunque, non è definitiva: è sempre possibile cambiare il formato predefinito.
Autore: Alessandra Salvaggio – Tratto da: Lavorare con Excel 2013 – Edizioni FAG Milano




