Nello scorso articolo abbiamo visto il funzionamento della barra multifunzione di Office 2013, tuttavia l’argomento non si è esaurito in quell’articolo infatti per chi lo desidera è possibile personalizzare la barra multifunzione aggiungendo nuove schede e gruppi di comandi. Scopriamo come fare in questo articolo.
Personalizzare la barra multifunzione
Uno dei limiti di Office 2007, almeno dal punto di vista degli utenti avanzati, era il sistema, per nulla immediato, con cui era possibile personalizzare la barra multifunzione, introdotta proprio in quella versione. Era necessario ricorrere a Visual Studio, a codice XML e/o a programmi di terze parti. Office 2010 ha risolto il problema, permettendo la modifica del ribbon in modo semplice e interattivo. Office 2013 mantiene questa possibilità.
Ecco come fare. Aprite la finestra Opzioni di Word o del programma ce volete modificare (scheda File, pulsante Opzioni).
Qui, nella sezione Personalizzazione barra multifunzione, si possono creare nuove schede e/o nuovi gruppi e popolarli con i comandi preferiti. È anche possibile rinominare le schede e i gruppi esistenti o, addirittura, nasconderli. Il tutto utilizzando semplici pulsanti e in pochi secondi. Se poi si vuole tornare alla versione standard del ribbon, lo si potrà fare in modo immediato con il pulsante Reimposta.
Vediamo subito qualche esempio di personalizzazione.
Prima di tutto, occorre decidere quali elementi si vogliono personalizzare. Per personalizzare le schede della barra standard, dal menu Personalizzazione barra multifunzione scegliere Schede principali. Per personalizzare le schede contestuali, quelle cioè che compaiono in funzione dell’elemento selezionato (per esempio, le schede degli Strumenti immagine di cui abbiamo parlato nello scorso articolo), occorre selezionare la voce Schede strumenti. Se si vogliono personalizzare entrambi i tipi di schede, si dovrà scegliere Tutte le schede.
Dopo aver scelto i gruppi di schede che si vogliono personalizzare, per nascondere una scheda della barra multifunzione basta deselezionarla nella casella di destra posta sotto al menu Personalizzazione barra multifunzione, eliminando il segno di spunta nel quadratino accanto al suo nome, come ad esempio il gruppo Inserisci visibile in figura 1.
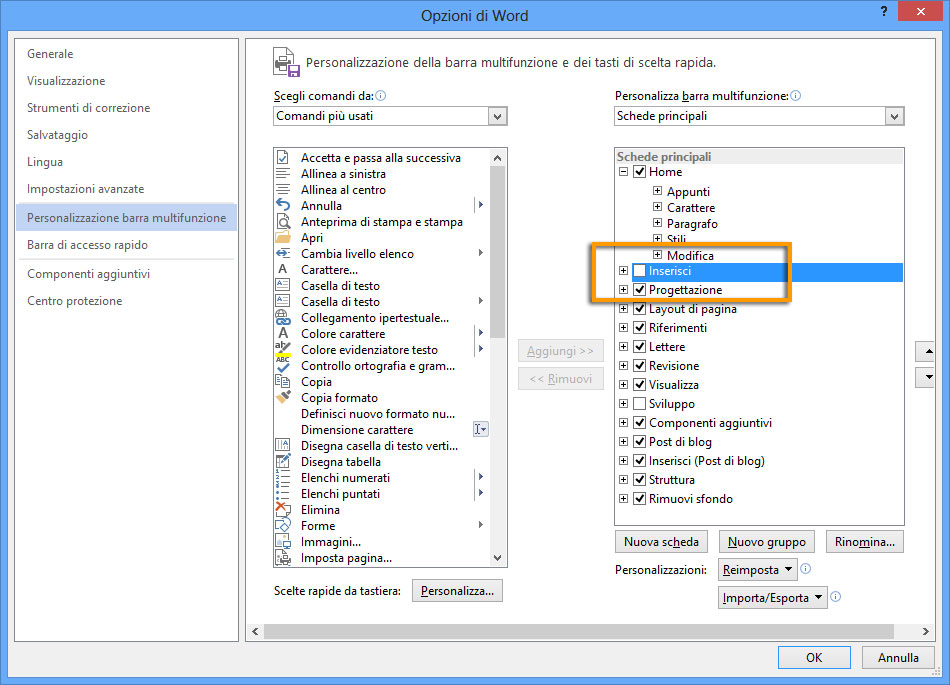
Per far ricomparire una scheda, basta ri-selezionare il quadratino accanto al suo nome. La stessa tecnica si può utilizzare per visualizzare la scheda Sviluppo che normalmente è nascosta, ma è fondamentale se si vuole lavorare con le macro e il codice Visual Basic. La scheda Sviluppo è elencata fra le Schede principali, ma per impostazione predefinita è disabilitata. Chi vuole lavorare con il codice la deve abilitare.
Anziché lavorare con un’intera scheda, è possibile nascondere uno o più dei suoi gruppi di comandi. Se si fa clic sul simbolo posto accanto al nome di ciascuna scheda, si vedranno i gruppi in essa contenuti. Se si seleziona il nome di un gruppo e poi si fa clic sul pulsante Rimuovi, si può eliminare il gruppo dalla scheda.
Non è possibile, invece, nascondere i singoli comandi all’interno di un gruppo.
Aggiungere una nuova scheda
Vediamo ora come aggiungere una scheda alla barra multifunzione. Per prima cosa, bisogna selezionare la scheda esistente dopo la quale si vuole inserire la nuova scheda. Quindi, bisogna premere il pulsante Nuova scheda posto sotto alla casella con l’elenco delle schede. Verrà aggiunta una nuova scheda con un nuovo gruppo, come mostrato in figura 2.
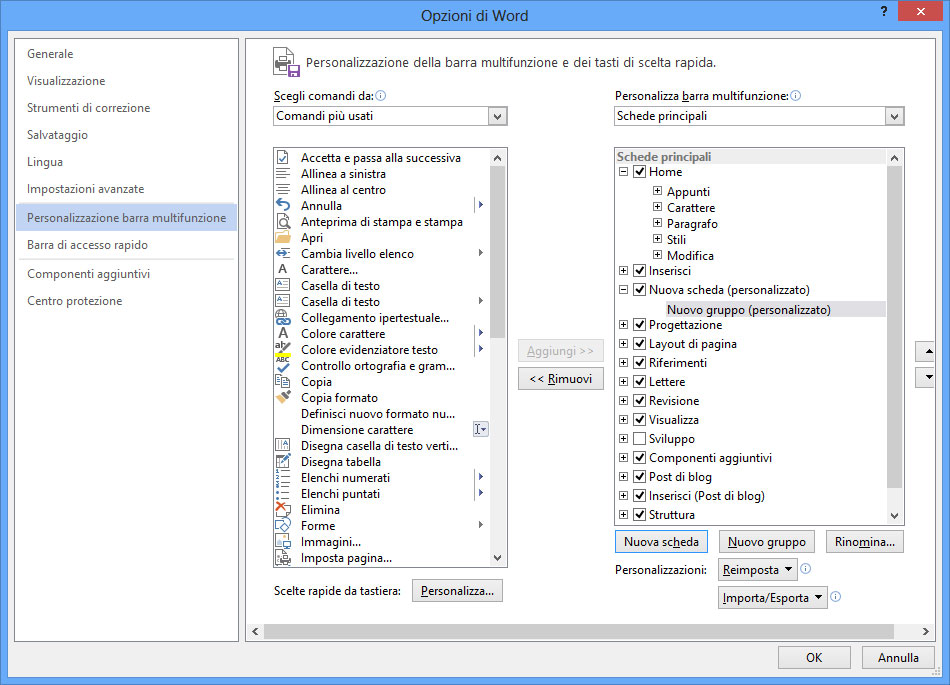
La nuova scheda e il nuovo gruppo hanno un nome generico. Per cambiarli, basta selezionare il nome della scheda o del gruppo da cambiare e premere il pulsante Rinomina. Verrà mostrata una finestra in cui digitare il nuovo nome.
Nota
Usando lo stesso metodo è possibile rinominare anche i gruppi e le schede già esistenti.
Il nuovo gruppo è vuoto. Vediamo come riempirlo di comandi. La tecnica che descriverò consente di inserire nuovi comandi anche nelle schede standard della barra multifunzione. In questo caso, però, è bene precisare che non si possono aggiungere comandi a gruppi già esistenti. Quindi, qualora se ne vogliano aggiungere di nuovi a una scheda, si devono predisporre uno o più nuovi gruppi per accogliere questi nuovi comandi. Per aggiungere un gruppo a una scheda, personalizzata o standard che sia, occorre selezionarla e premere il pulsante Nuovo gruppo. I comandi disponibili da aggiungere alle schede sono presentati nella casella di sinistra. Prima, dall’elenco a discesa Scegli comandi da, si può scegliere da dove si vogliono recuperare i nuovi comandi. Le opzioni disponibili sono:
- comandi più utilizzati;
- comandi non presenti sulla barra multifunzione;
- tutti i comandi;
- macro;
- scheda File;
- tutte le schede;
- schede principali;
- schede strumenti;
- schede e gruppi personalizzati.
Una volta che si è scelto da dove recuperare i comandi che si desiderano, si può individuare il comando da inserire nella casella sotto al menu a discesa e selezionarlo, quindi premere il pulsante Aggiungi per aggiungere il comando al gruppo selezionato. Con il tasto Rimuovi lo si può eventualmente eliminare di nuovo.
Un altro aspetto interessante della personalizzazione della barra multifunzione è la possibilità di esportare le proprie personalizzazioni e quindi importarle su un altro computer. Naturalmente la personalizzazione della barra vale per il ribbon del programma in cui la si è effettuata e non è possibile importare ed esportare la personalizzazione del ribbon fra un applicativo e l’altro di Office 2013. Le personalizzazioni vengono salvate in un file con estensione .ribbonUI. Si tratta di un file XML (può essere facilmente aperto con Blocco note), che descrive le nuove schede e/o i gruppi.
Per esportare il proprio ribbon personalizzato, si deve premere il pulsante Importa/Esporta, quindi scegliere Esporta. Se invece si desidera importare una barra multifunzione personalizzata, basta premere il pulsante Importa/Esporta, quindi scegliere Importa. Un limite di questo strumento è il fatto che non è possibile scegliere se la personalizzazione deve essere applicata al singolo file o a tutto l’applicativo.
Autore: Alessandra Salvaggio – Tratto da: Lavorare con Excel 2013 – Edizioni FAG Milano




