Può capitare che la presentazione che dobbiamo realizzare venga vista senza la nostra presenza o senza un oratore che descriva le diapositive. Per queste situazioni è possibile inserire il commento audio direttamente nella presentazione. Scopriamo come farlo con PowerPoint 2013.
Commenti audio
La musica di sottofondo può rallegrare e rendere piacevole una presentazione; tuttavia, nei casi in cui la presentazione viene riprodotta automaticamente, senza la presenza di un oratore, potrebbe essere più pratica la presenza di commenti audio che affrontino e spieghino i punti presentati nelle diapositive. PowerPoint consente di registrare i commenti alle diapositive, purché sul computer siano installati una scheda audio, un microfono e gli altoparlanti.
Una funzione molto utile per le presentazioni automatiche è la possibilità di registrare gli intervalli di tempo trascorsi per ciascuna diapositiva: durante la registrazione dei commenti, PowerPoint memorizza il tempo trascorso tra una diapositiva e il passaggio alla successiva e consente di utilizzare questi intervalli per la riproduzione delle presentazioni.
Per prima cosa, è necessario verificare che il microfono e gli altoparlanti del computer funzionino correttamente. A questo punto, si visualizza la diapositiva da cui si deve iniziare la registrazione del commento, quindi si apre la scheda Presentazione e, dalla categoria Imposta, si fa clic sul pulsante Registrazione presentazione. Viene quindi visualizzata la finestra di dialogo Registra presentazione, visibile in figura 1, nella quale è possibile impostare i parametri di registrazione.
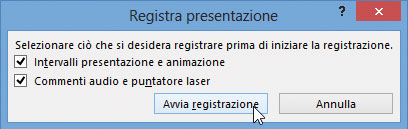
È possibile scegliere se registrare, oltre all’audio, anche gli intervalli della registrazione stessa e delle animazioni e, se si utilizza il mouse come puntatore laser (ossia, per indicare varie parti della diapositiva) si può anche scegliere di registrare, oltre ai commenti audio, i movimenti del puntatore laser.
Nota
Salvare gli intervalli è estremamente comodo, perché in questo modo PowerPoint riprodurrà le diapositive per il tempo necessario a riprodurre l’audio registrato, senza dover impostare manualmente i tempi di visualizzazione.
Per visualizzare un puntatore laser durante una presentazione, è sufficiente premere il tasto Ctrl, quindi premere il tasto sinistro del mouse mentre lo si sposta: come visibile in figura 2, il puntatore diventa una sorta di pallino rosso, simile all’effetto prodotto da un vero puntatore laser su uno schermo di proiezione.
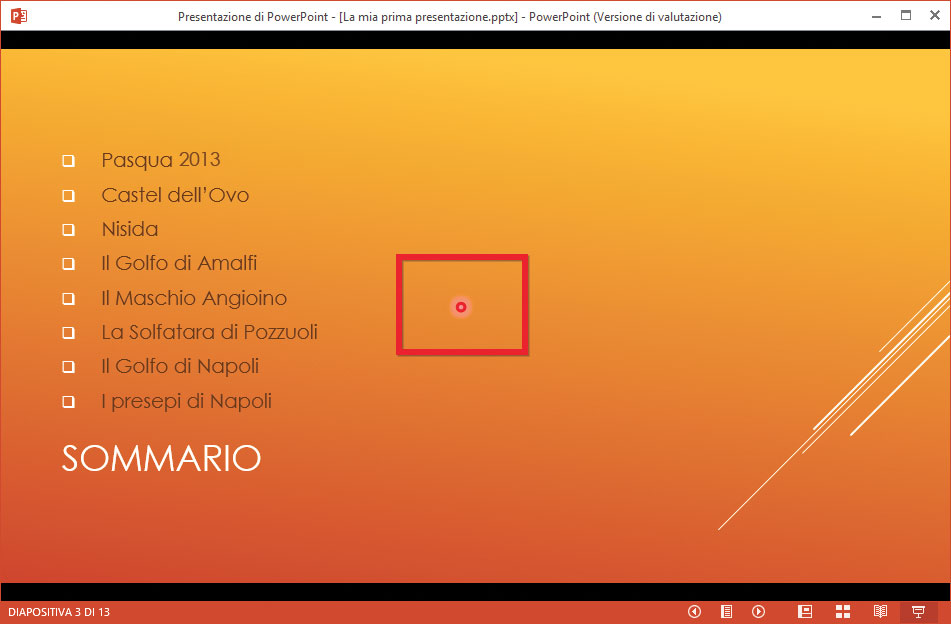
Per iniziare la registrazione, è sufficiente fare clic su Avvia registrazione nella finestra di dialogo Registra presentazione: la registrazione avrà inizio a partire dalla prima diapositiva della presentazione.
Se è necessario iniziare la registrazione dalla diapositiva attualmente selezionata, e non dalla prima, è possibile fare clic, invece che sul pulsante Registrazione presentazione, sulla freccia verso il basso accanto a esso, quindi scegliere il comando Inizia registrazione dalla diapositiva corrente…, come mostrato nella figura 3.
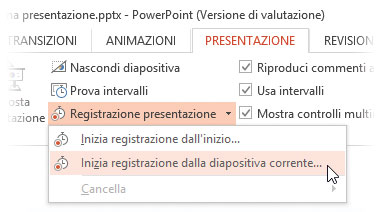
A questo punto, PowerPoint avvia la riproduzione della presentazione, mentre, in alto a sinistra, viene visualizzata una piccola barra di comandi, visibile in figura 4.
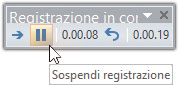
Si può quindi iniziare a registrare il commento per la diapositiva visualizzata parlando nel microfono. Quando si è terminato di registrare il commento di una diapositiva, è possibile passare alla seguente facendo clic sul primo pulsante della barra, quello contenente una freccia verso destra.
In qualsiasi momento è possibile interrompere la registrazione, facendo clic sul pulsante di pausa. Nella barra sono rappresentate la durata del commento audio della diapositiva corrente e, all’estrema destra, la durata totale della presentazione.
Facendo clic sul pulsante Ripeti, è possibile ripetere la registrazione della diapositiva corrente: la registrazione viene interrotta e riprende nel momento in cui, nella finestra di dialogo visualizzata, si fa clic sul pulsante Riprendi registrazione.
Nota
Occorre prestare attenzione a lasciare il tempo sufficiente per l’audio all’inizio e alla fine della diapositiva. Dopo che la diapositiva viene mostrata, è opportuno attendere un secondo prima di iniziare a registrare; così, al termine della registrazione, è bene aspettare un secondo prima di fare clic per passare alla diapositiva successiva.
La registrazione può essere interrotta in qualsiasi momento premendo il tasto Esc, altrimenti procederà fino alla fine delle diapositive.
Se si è deciso, all’inizio della registrazione, di registrare anche gli intervalli, non è comunque obbligatorio utilizzarli. Se si vuole utilizzare l’avanzamento manuale, si può aprire la scheda Presentazione e fare clic su Imposta presentazione. Nella sezione Avanzamento diapositive della finestra di dialogo Imposta presentazione, visibile in figura 5, è selezionata, per impostazione predefinita, l’opzione Usa gli intervalli salvati, se disponibili. Per non usare questi intervalli, è sufficiente attivare l’opzione Manuale. Se poi si desidera utilizzare nuovamente gli intervalli, basta selezionare nuovamente l’opzione Usa gli intervalli salvati, se disponibili.
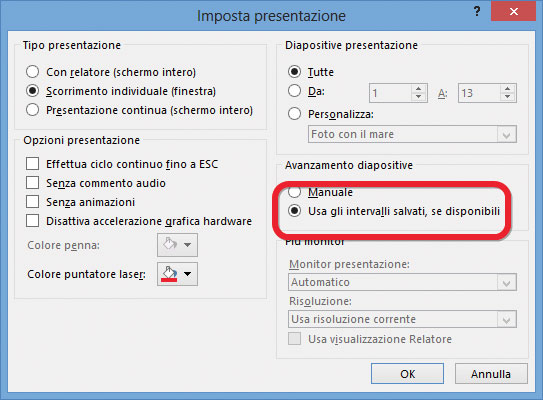
In questa finestra di dialogo è anche possibile evitare la riproduzione dei commenti audio. Nella sezione Opzioni presentazione sono presenti tre caselle di controllo: se si attiva Senza commento audio, la riproduzione avverrà senza il commento registrato.
Il commento audio per una singola diapositiva
Per registrare un commento audio per una singola diapositiva non è necessario seguire tutta questa procedura. Basta infatti aprire la scheda Inserisci, poi fare clic sulla freccia verso il basso del pulsante Audio, quindi, dal menu visualizzato, scegliere il comando Registra audio, evidenziato in figura 6.
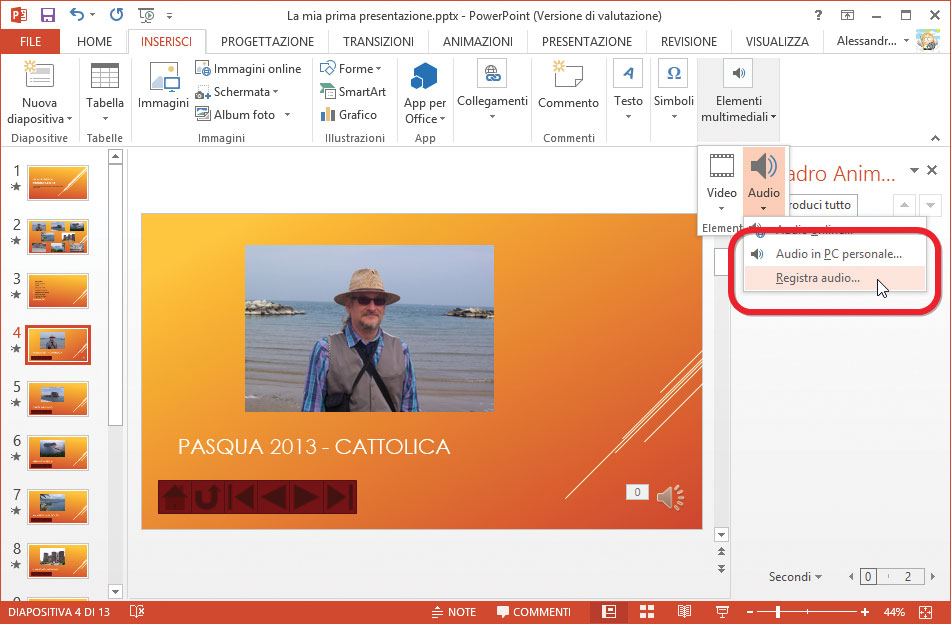
Viene così visualizzata una finestra di dialogo che consente la registrazione di un commento audio, visibile in figura 7.
Nella casella Nome occorre specificare un nome per il file audio. Si fa quindi clic sul pulsante di registrazione, che contiene un’icona a forma di cerchio rosso. Al termine, si fa clic sul pulsante Stop (con un’icona quadrata nera). È possibile ascoltare il suono registrato utilizzando il pulsante Play: se il suono è soddisfacente, si può fare clic su OK per inserire il commento audio nella diapositiva attualmente attiva.
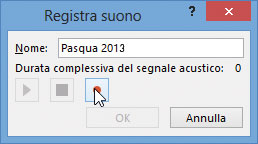
Autore: Alessandro Valli – Tratto da: Lavorare con PowerPoint 2013 – Edizioni FAG Milano




