Normalmente le presentazioni vengono eseguite in maniera sequenziale, diapositiva dopo diapositiva. Grazie ai Trigger tuttavia, se lo desiderate, potete rendere le vostre presentazioni Power Point interattiva, grazie all’uso dei trigger. Scopriamo di che si tratta e come si usano in questo articolo.
I trigger
I trigger sono l’ultima tessera che manca al mosaico dell’interattività di PowerPoint, ciò che può rendere una presentazione realizzata in PowerPoint simile a un vero e proprio programma interattivo e multimediale realizzato con prodotti appositamente dedicati. Finora, infatti, si è appreso che una presentazione può essere eseguita in modo da mostrare una diapositiva dopo l’altra. Inoltre, è anche possibile fare in modo di saltare da una diapositiva all’altra a propria scelta, mediante i pulsanti di azione, oppure aprire qualsiasi tipo di documento o diapositiva con un collegamento ipertestuale.
Nel nostro speciale su powerPoint 2013, abbiamo visto come animare e rendere multimediali le diapositive; ora, si parlerà dei trigger. Un trigger è un oggetto presente in una diapositiva, facendo clic sul quale si può attivare un evento all’interno della diapositiva stessa.
Si è visto, in precedenza, che è possibile fare in modo che un contenuto multimediale (filmato, suono, animazione) possa partire in seguito a un clic del mouse. Ciò comporta che il fruitore della diapositiva faccia semplicemente clic: non è necessario che il clic avvenga in una zona particolare della diapositiva, ma è sufficiente che il fruitore comunichi che desidera cambiare qualcosa con un clic del mouse, in qualsiasi punto della diapositiva si trovi attualmente.
È però possibile creare un pulsante che riporti, per esempio, una scritta come “Clicca qui per avviare l’animazione”. Il fruitore della presentazione dovrà quindi fare clic sul pulsante in questione per avviare l’animazione (o qualsiasi altro evento). Nonostante questo possa apparire una limitazione alla libertà del fruitore, in realtà apre orizzonti molto ampi, slegando anche le animazioni, come già le diapositive, dalla costrizione della sequenzialità, quindi offrendo un enorme miglioramento per rendere interattiva ogni singola diapositiva.
Cerchiamo di spiegare meglio questo concetto. Normalmente, se una diapositiva contiene tre animazioni (A, B e C, per semplificare), è possibile fare in modo che queste vengano eseguite al clic del mouse in modo generico. L’ordine delle animazioni può essere cambiato in fase di progettazione, ma poi rimarrà sempre uguale. Per esempio, è possibile sistemare l’ordine cronologico in modo che prima venga eseguita l’animazione A, poi l’animazione B e infine l’animazione C. Legando l’esecuzione delle animazioni al clic del mouse, il fruitore della presentazione potrà vedere prima l’animazione A; quindi, dopo aver fatto clic, l’animazione B e infine, dopo aver fatto nuovamente clic con il mouse, l’animazione C. Non è possibile alcun altro ordine: il fruitore non potrà vedere direttamente l’animazione C, ma dovrà sorbirsi prima l’animazione A e poi l’animazione B.
Con i trigger, invece, è possibile fare in modo di legare l’esecuzione delle animazioni a singoli oggetti. Per esempio, si possono creare tre oggetti (pulsanti), ciascuno dei quali esegua una delle tre animazioni: il pulsante A eseguirà l’animazione A, il pulsante B eseguirà l’animazione B e il pulsante C eseguirà l’animazione C.
Anche se potrebbe sembrare una cosa da poco, questo semplicissimo sistema consente di realizzare, come si è detto, vere e proprie applicazioni multimediali, se usato con intelligenza e fantasia.
Come creare un Trigger
Per creare un trigger, occorre aprire la scheda Animazioni, quindi, nel Riquadro Animazioni, fare clic destro sull’animazione da azionare con un pulsante e scegliere Intervalli dal menu visualizzato. Nella finestra che appare, si fa clic sul pulsante Trigger per aprire l’elenco dei trigger, quindi si attiva la casella di opzione Inizia effetto al clic di. Così facendo, come mostrato in figura 1, si attiverà la casella di riepilogo corrispondente, dalla quale è possibile scegliere l’oggetto da utilizzare come trigger per avviare l’animazione.
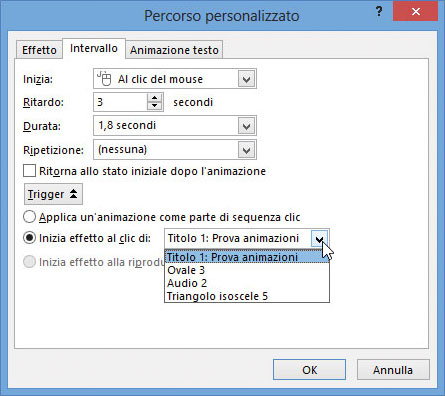
Per creare un pulsante standard, si può disegnare un semplice rettangolo e inserirvi del testo all’interno, come mostrato in figura 2.
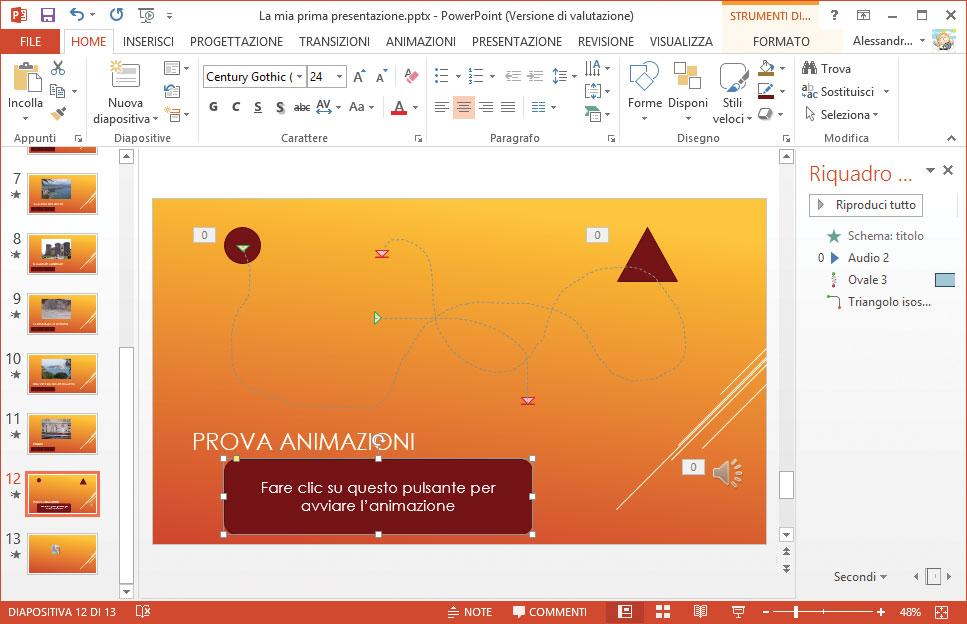
Oltre alle forme geometriche curabili facilmente in Power Point, è interessante sapere che qualsiasi oggetto presente in una diapositiva può essere utilizzato come trigger, compresi testi, clip audio e oggetti di vario tipo.
Autore: Alessandro Valli – Tratto da: Lavorare con PowerPoint 2013 – Edizioni FAG Milano




