Per creare delle presentazioni dinamiche è possibile utilizzare le animazioni. PowerPoint 2013, dispone di moltissimi effetti. In questo primo articolo dedicato a questo argomento vedremo come si applicano questi effetti ai singoli oggetti presenti sulla diapositiva.
Utilizzare le animazioni
Per rendere la presentazione più interessante o per ottenere particolari effetti, è possibile animare testo, immagini e altri oggetti. In pratica, a ogni singolo oggetto si può applicare un effetto di animazione o fargli seguire un percorso predeterminato. Le animazioni sono, quindi, simili alle transizioni, ma non si applicano a un’intera diapositiva, bensì ai singoli elementi e oggetti presenti nella stessa.
In questo articolo cominceremo a vedere di che si tratta approfondiremo poi i singoli aspetti nei prossimi.
Nota
Prima di poter applicare un’animazione a un oggetto, è necessario aprire la diapositiva che lo contiene in visualizzazione normale.
Per applicare un’animazione a un elemento di una diapositiva, è innanzitutto necessario aprire in visualizzazione normale la diapositiva contenente l’elemento desiderato. Per farlo, si fa clic sull’elemento per selezionarlo, quindi si apre la scheda Animazioni. Nella categoria Animazione si fa quindi clic sul pulsante Altro (è quello che si trova accanto alla casella degli effetti) e si sceglie una delle animazioni predefinite visibili nella figura 1.
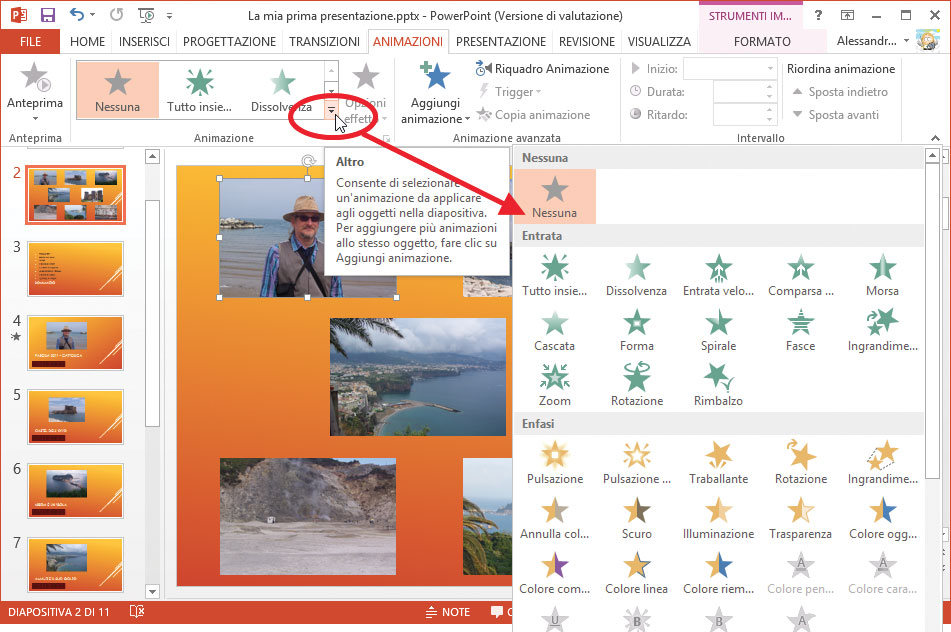
Nota
Per aprire una diapositiva in visualizzazione Normale, se vi trovate in un’altra visualizzazione come Sequenza diapositive, potete aprire la scheda Visualizza e scegliere la visualizzazione normale nella categoria Visualizzazioni presentazione. In alternativa, per lavorare più in fretta, è sufficiente che facciate doppio clic sulla diapositiva: questa verrà automaticamente aperta in visualizzazione Normale.
Le animazioni presenti in questo menu sono molto poche, rispetto alla grandissima quantità disponibile in PowerPoint. Per accedere a tutte le animazioni disponibili in PowerPoint, occorre fare clic su uno dei comandi Altri effetti presenti nel menu Stili animazione.
Nota
Nel menu Stili animazione sono presenti Altri effetti di entrata, Altri effetti di enfasi, Altri effetti di uscita e Altri percorsi di animazione; quest’ultimo comando serve a cambiare il percorso seguito dalle animazioni predefinite.
Così facendo, si apre una nuova finestra di dialogo, contenente le animazioni dell’effetto desiderato. Per esempio, se si è scelto di visualizzare le animazioni per gli effetti di entrata, verrà visualizzata la finestra di dialogo illustrata nella figura 2.

Per applicare un’animazione a un oggetto, occorre fare clic sull’effetto desiderato, quindi su OK per applicarla. Se si è selezionata la casella di controllo Anteprima effetto, con un semplice clic sull’effetto desiderato si potrà vedere immediatamente, all’interno della diapositiva, l’effetto dell’animazione.
Per verificare il funzionamento di un’animazione, si può premere il pulsante Anteprima: la diapositiva corrente verrà visualizzata all’interno della finestra di PowerPoint. Facendo clic su Presentazione standard, invece, la diapositiva viene mostrata come se si fosse avviata la presentazione standard, ossia, generalmente, a tutto schermo.
Autore: Alessandro Valli – Tratto da: Lavorare con PowerPoint 2013 – Edizioni FAG Milano




