Se desiderate arricchire le vostre presentazioni, potete inserire video o clip animate all’interno delle singole slide di PowerPoint 2013. Scopriamo come farlo.
Video nelle presentazioni
I video sono elementi estremamente utili in una presentazione: possono essere impiegati per dimostrare un argomento che si sta affrontando, oppure per mostrare agli spettatori il messaggio di una persona che non ha potuto prendere parte alla presentazione. Oltre ai video, detti anche filmati, nella presentazione è possibile inserire file GIF animati, ossia sequenze di immagini GIF che, riprodotte velocemente una dopo l’altra, danno la sensazione di movimento continuo.
Nota
Video e animazioni sono cose molto diverse. Un video è un clip registrato contenente un filmato a sé stante, che PowerPoint semplicemente riproduce così com’è. Un’animazione, invece, è un oggetto che PowerPoint stesso mette in movimento. Di un video è possibile controllare solo le dimensioni, il volume e pochi altri parametri; di un’animazione, invece, è possibile controllare completamente tutti gli aspetti.
Le tecniche per inserire e gestire i file video sono molto simili a quelle utilizzate per i file audio. Anche in questo caso i file dei filmati vengono collegati, e non incorporati; quindi, quando si distribuisce la presentazione, occorre ricordarsi di copiare anche i file video.
Per inserire un video in una diapositiva, occorre innanzitutto aprire la diapositiva in questione. Se il modello sottostante della diapositiva presenta le icone dei contenuti, è possibile fare semplicemente clic sull’icona Inserisci video, visibile in figura 1,quindi, nella finestra visualizzata, selezionare il video desiderato.
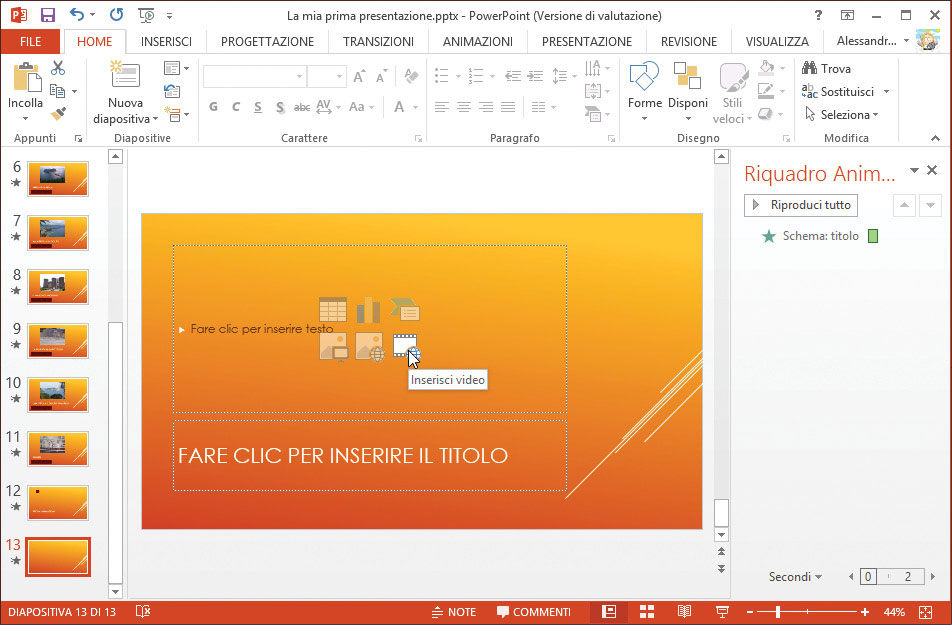
In alternativa, è sempre possibile aprire la scheda Inserisci, fare clic sul pulsante Video e, dal menu che appare, selezionare la sorgente del video (da un file presente sul PC in uso o da un sito Web), come mostrato in figura 2.
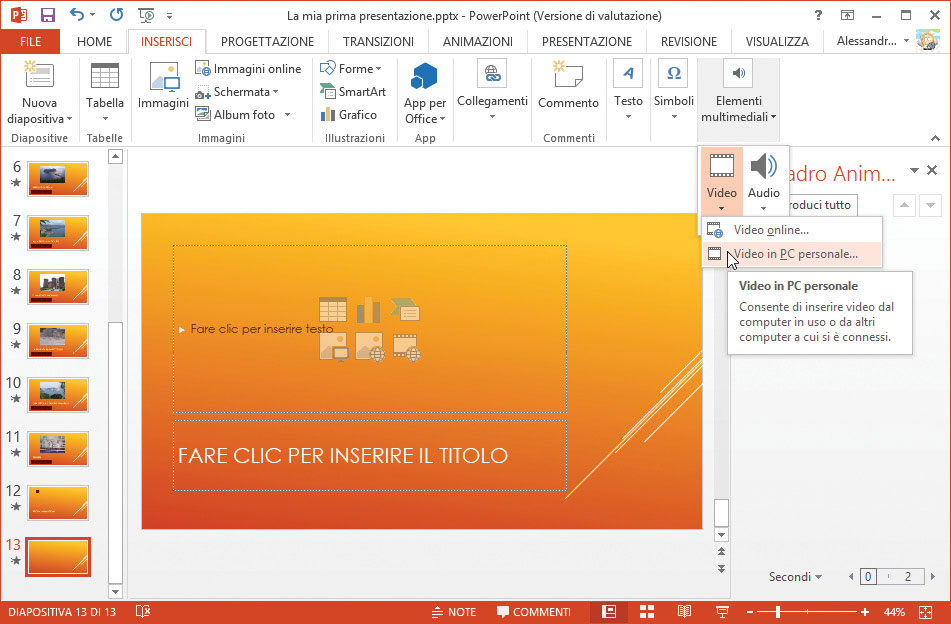
Anche i filmati hanno numerose opzioni, per accedere alle quali si opera sempre nello stesso modo: selezionata la diapositiva contenente il filmato, si apre il riquadro attività delle animazioni (Animazioni > Riquadro Animazione), dopodiché si seleziona il filmato dall’elenco delle animazioni e si sceglie Opzioni effetto. Le impostazioni di riproduzione sono quelle solite: è possibile scegliere quando iniziare il filmato, nasconderne l’icona, impostarne il volume e scegliere se riprodurre il filmato a schermo intero. In questo caso, il filmato nasconderà la diapositiva sottostante.
Inserimento di clip online
Se non si possiedono file audio o video, è possibile scegliere fra i numerosissimi file presenti su Internet; fra questi, vi sono tutti i file presenti fra le ClipArt di Microsoft, un utile strumento che contiene diversi tipi di suoni, immagini, filmati che si possono liberamente utilizzare nelle proprie presentazioni. Le ClipArt di Microsoft sono interamente online e possono essere quindi utilizzate solo se avete una connessione a Internet attiva. In alternativa, è possibile prelevare file multimediali anche da altre fonti, come ricerche su Internet o il proprio cloud, su cui i file possono essere stati precedentemente salvati.
Per inserire un clip presente su Internet si deve per prima cosa selezionare la diapositiva a cui si desidera aggiungere il clip. Si apre quindi la scheda Inserisci e si sceglie se inserire un filmato, un file audio o un’immagine. Si fa quindi clic sulla parte inferiore del pulsante corrispondente, dove c’è la freccia verso il basso, e si sceglie di inserire un file online. In questo modo si apre una finestra, visibile in figura 3, dalla quale potete scegliere da dove prelevare il file che vi interessa. Per inserire immagini da Internet, invece, bisogna premere l’apposito pulsante Immagini online dalla categoria Immagini.
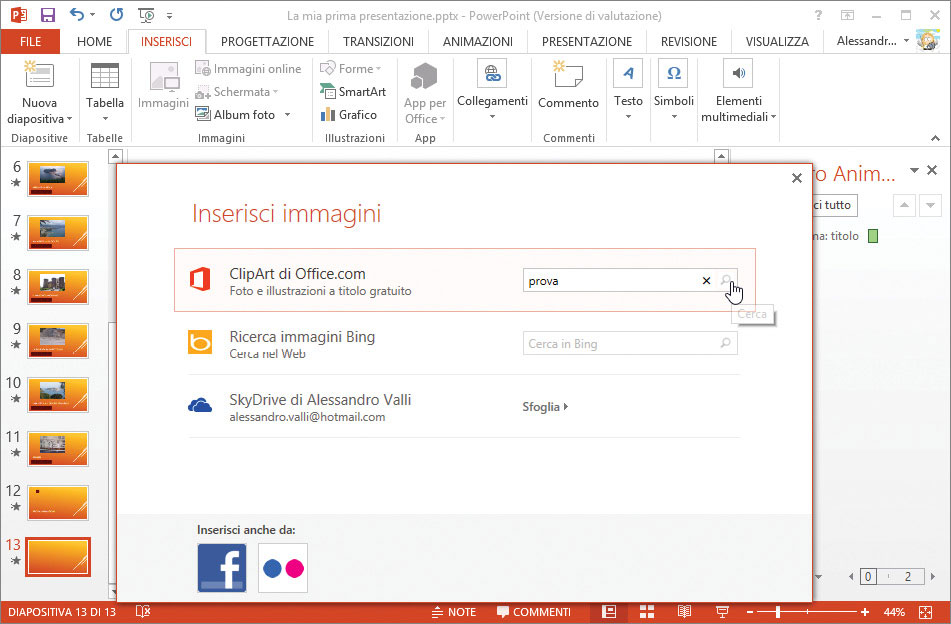
Per scegliere il clip desiderato da quelli presenti fra le ClipArt di Microsoft, dovete semplicemente inserire, nella casella di ricerca corrispondente, una parola chiave corrispondente al tipo di clip multimediale che vi interessa e premere Invio. In alternativa, potrete scegliere un’immagine trovata con una ricerca su Bing o dal vostro cloud. Per i video, potete invece scegliere fra ricerca video di Bing, cloud personale o l’indirizzo web del video che vi interessa; per l’audio, se lo inserite online potete solo scegliere una clip audio fra le ClipArt di Microsoft.
Viene quindi visualizzato un elenco di risultati, fra i quali potete scegliere quello che maggiormente vi interessa. Come mostrato in figura 4, fatevi clic sopra, quindi fate clic sul pulsante Inserisci. Dopo qualche istante, necessario al download del file da Internet, il clip verrà inserito all’interno della diapositiva e potrà essere spostato e ridimensionato a piacere.
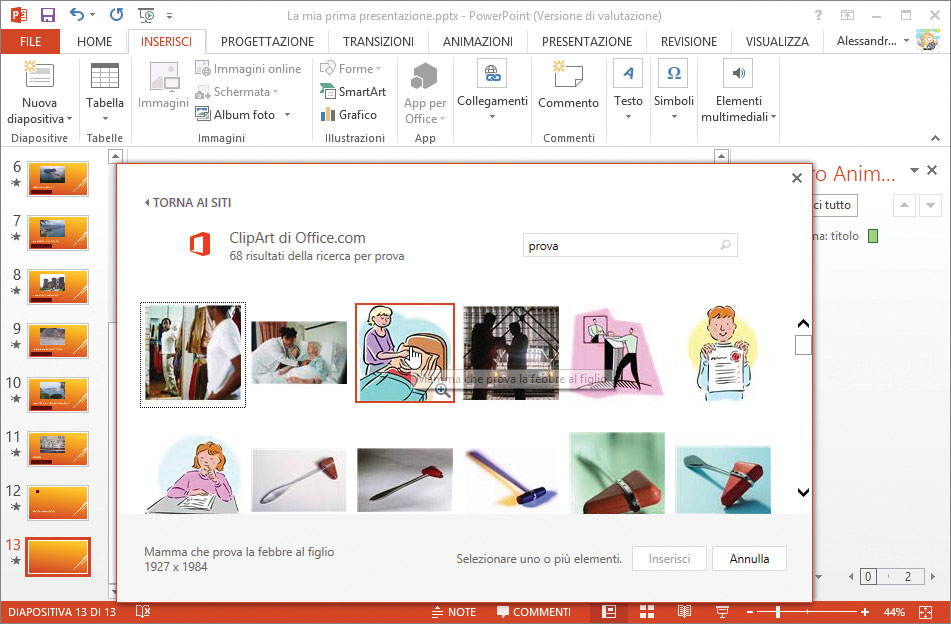
Autore: Alessandro Valli – Tratto da: Lavorare con PowerPoint 2013 – Edizioni FAG Milano




