Quando si creano dei documenti complessi, con immagini, equazioni e tabelle, che arricchiscono il testo può essere utile creare un indice di questi elementi, in modo da trovarli più facilmente. In questo articolo scopriremo come farlo con Word 2013.
Creare indice con le didascalie
Documenti complessi, di una certa lunghezza, possono richiedere l’indicizzazione di immagini, tabelle ed equazioni, per ritrovarle più velocemente, una volta che il documento sarà stampato. Con Word 2013, potete creare un indice di questo genere, a patto che abbiano una didascalia. Questo perché sarà proprio la didascalia che permetterà di indicizzare questi elementi.
Per cominciare portatevi alla scheda Riferimenti, nel gruppo Didascalie, premete il pulsante Inserisci didascalia, che farà apparire la finestra Didascalia, visibile in figura 1.
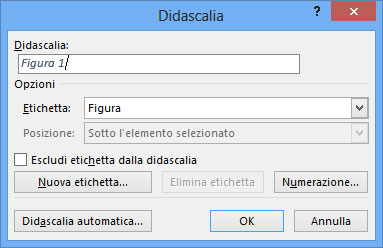
Nella casella di testo Didascalia viene inserito per impostazione predefinita Figura 1, tramite il menu Etichetta, potete però scegliere tra Figura, Tabella o Equazione, il numero progressivo viene invece inserito automaticamente. Se lo desiderate dopo l’etichetta potete aggiungere del testo che descriva l’elemento per cui state inserendo la didascalia.
Oltre alle etichette previste, se lo desiderate potete creare anche delle etichette personalizzate, facendo clic sul pulsante Nuova etichetta….
Una volta preparate le didascalie sarete pronti a creare l’indice, fate clic nel punto in cui volete inserirlo e, sempre nella scheda Riferimenti, nel gruppo Didascalie, fate clic su Inserisci indice delle figure, che farà apparire la finestra visibile in figura 2.
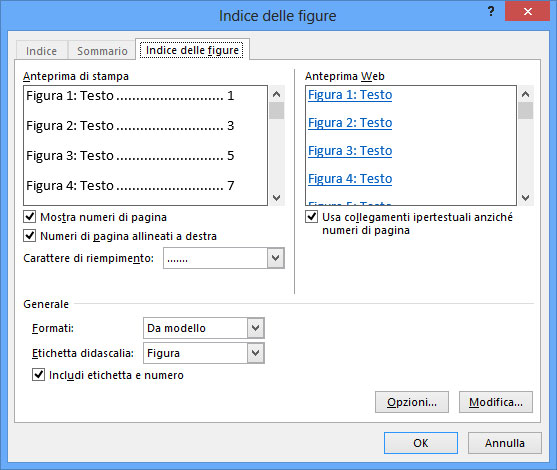
Per cominciare andate nel menu Etichetta didascalia e selezionate il tipo di elemento di cui volete creare l’indice tra Figura, Tabella o Equazione. Usando le altre opzioni potete facilmente formattare l’indice. Per concludere fate clic sul pulsante OK, l’indice verrà inserito nel punto indicato.
Nota
Se avete inserito didascalie per diversi elementi dovrete creare un indice separato per le figure, per le tabelle e per le equazioni.




