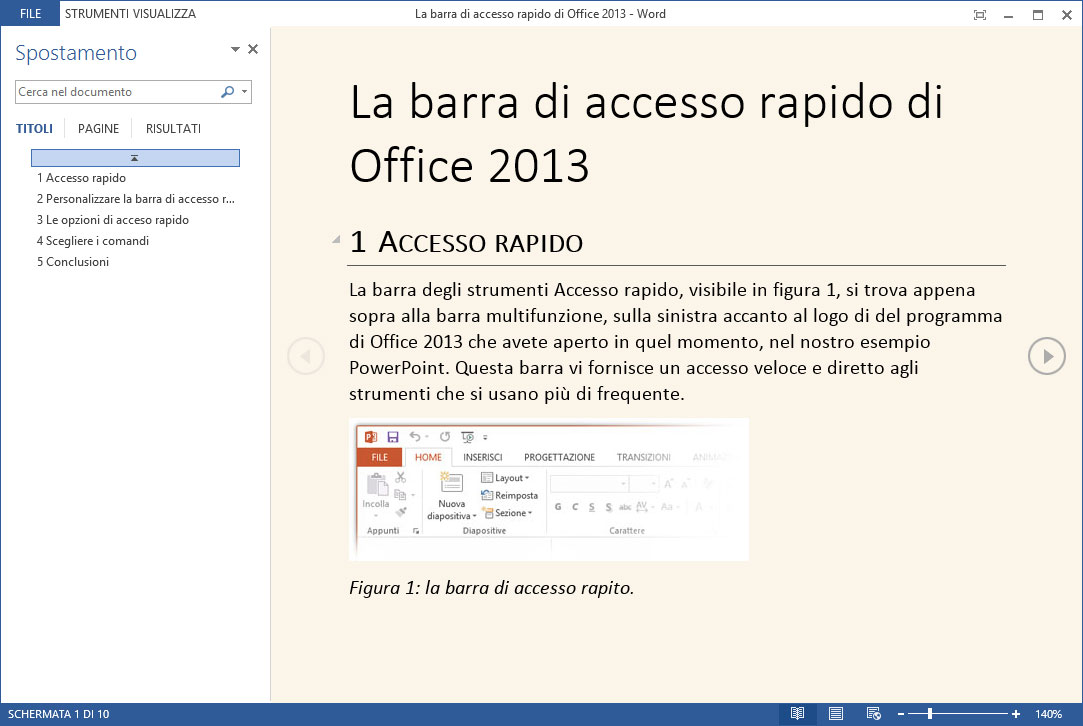Word da sempre dispone di diversi layout per visualizzare i documenti, quando lo aprite, ad esempio, di solito viene mostrato il Layout di stampa. In Word 2013 ne è stato introdotto uno nuovo che consente di sfogliare i documenti più per la lettura che per la scrittura, come se si trattasse di un e-book.
Doc o e-book?
Non sempre si usa Word per scrivere, a volte quando si riceve un documento si può usare semplicemente anche per leggere. Inoltre su internet si trovano diversi e-book in formato Word, allora perché non utilizzare un layout più adatto alla lettura? Word 2013, oltre ai Layout di stampa e il Layout web, offre adesso la nuova Modalità di lettura che consente di leggere comodamente.
Per accedere ai layout di Word 2013 andate nella scheda Visualizza. Nel gruppo Visualizzazioni sono presenti come, potete vedere nella figura 1, tutti i layout disponibili tra cui proprio quello di lettura.
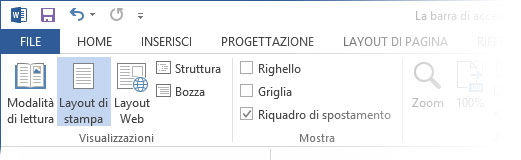
Fate quindi clic su Modalità lettura, immediatamente tutta l’interfaccia di Word sparirà mostrando solo le pagine del documento e il riquadro Spostamento.
Come visibile in figura 2, sulla pagina sono apparse due frecce ai lati, queste come facilmente intuibile servono per spostarsi tra una pagina e l’altra.
Nel riquadro Spostamento nella sezione Titoli sono visibile tutti i titoli a cui è stato applicato lo stile Titolo 1, questo consente di spostarsi con un clic sul punto del documento che ci interessa.
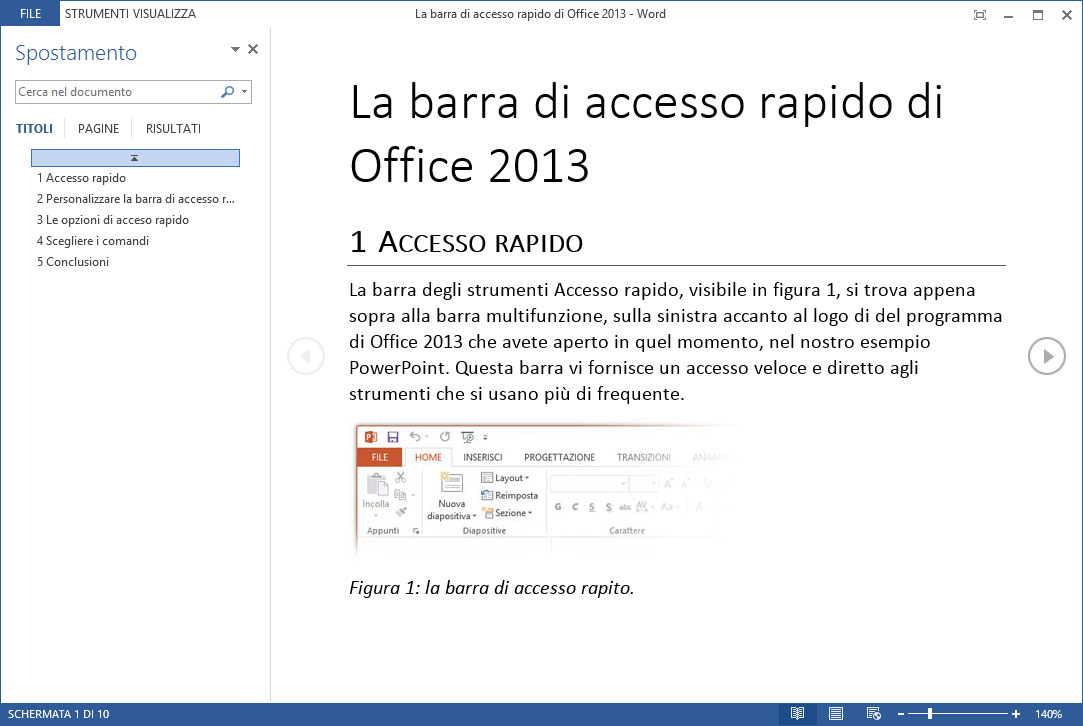
Facendo clic su Pagine nel riquadro Spostamento, invece dei titoli delle sezioni potrete avere un’anteprima delle pagine, mentre usando il motore di ricerca potrete vedere i risultati facendo clic su Risultai.
Le opzioni di lettura
In alto accanto alla scheda File è presente Strumenti che consente di effettuare delle ricerche sul web con Bing, oppure di accedere all’ultima ricerca che avete fatto nel documento.
Di particolare interesse invece è il menu Visualizza che, come un lettore di e-book, mostra le opzioni di lettura. Aprendo questo menu, che potete vedere nella figura 3, trovate diverse opzioni di cui la prima è Modifica documento che vi farà tornare alla normale visualizzazione di Word.
Per quanto riguarda la lettura sono molto utili gli ultimi tre menu: Larghezza colonna che consente di impostare le larghezze delle colonne di testo; Colore pagina che consente di passare al colore seppia o nero per non affaticare la vista; infine Layout che permette di passare dal layout a una colonna a quello a due colonne.
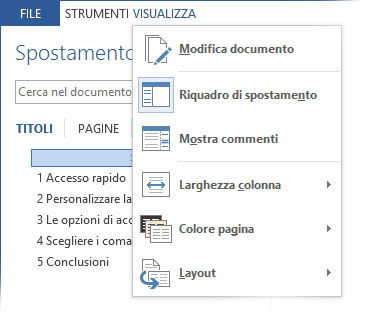
Usando il menu Visualizza potete così impostare Word come preferite, noi ad esempio abbiamo optato per il colore seppia aiuta a leggere senza affaticare la vista.