In questo articolo su Office 2013, ci occuperemo di layout di pagina, vedendo tutte le opzioni che permettono di gestirne il formato e la modalità di stampa.
Formato della pagina
Word permette di applicare delle modifiche all’intera pagina. Troviamo tutti i comandi necessari nella scheda Layout di Pagina della barra multifunzione, in particolare nel gruppo Imposta pagina, visibile in figura 1.
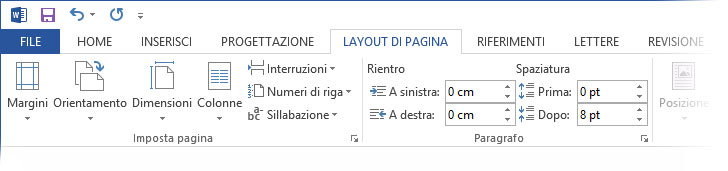
Prima di spiegare come modificare una pagina, precisiamo che, per impostazione predefinita, Word vi propone di lavorare con un documento A4 con orientamento verticale, da stampare su una sola facciata. Il margine superiore (cioè lo spazio vuoto tra il bordo del foglio e il testo) è di 2,5 cm. Tutti gli altri margini sono di 2 cm.
Nota
Il formato A4 è quello della carta delle normali stampanti da casa e da ufficio. Le sue dimensioni sono 21 cm x 29,7 cm. Ricordate che i formati della carta vengono indicati con la lettera A o B seguita da un numero che ne indica le dimensioni. Lo standard UNI prevede che i formati più piccoli si ottengano dal più grande dividendo il lato più lungo a metà. Per quanto riguarda i formati A, il più grande è l’A0 (84,1 cm x 118,9 cm e superficie di 1 m²). Dividendo in due il foglio A0 sul lato lungo, si ottiene l’A1 (59,4 cm x 84,1 cm). Dividendo a metà l’A1, si ottiene l’A2 (42,0 cm x 59,4 cm); dividendo ancora a metà, si ottengono l’A3 (29,7 cm x 42,0 cm), quindi l’A4 (21 cm x 29,7 cm), poi l’A5 (14,8 cm x 21 cm), l’A6 (10,5 cm x 14,8 cm) e così via. Per quanto riguarda i formati B, il più grande è il B0 (1000 cm x 1414 cm); la sua metà è il B1 (707 cm x 1000 cm), la cui metà è il B2 (500 cm x 707 cm) e così via. Il formato Lettera o Letter viene usato prevalentemente in America e corrisponde al nostro A4, rispetto al quale è un po’ più largo e più basso (21,59 cm x 27,94 cm).
Tutte queste misure possono essere modificate a vostro piacimento. L’operazione più semplice è quella di passare dall’orientamento verticale a quello orizzontale: basta, infatti, scegliere la voce opportuna dal menu del pulsante Orientamento del gruppo Imposta pagina. Per modificare i margini e le dimensioni della pagina, potete invece ricorrere ai menu dei pulsanti Margini e Dimensioni, visibili in figura 2.
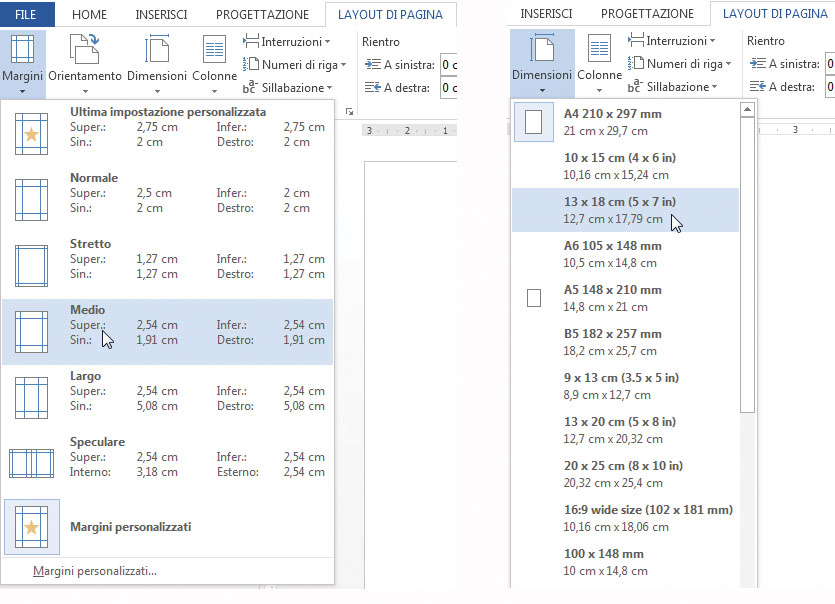
In questi menu potete trovare diverse misure preimpostate tra cui scegliere. Soprattutto per quanto riguarda le dimensioni della pagina, le soluzioni preimpostate sono moltissime e quasi sicuramente troverete quella che fa per voi. Comunque, se avete bisogno di impostare dimensioni personalizzate, è possibile ricorrere alla finestra Imposta pagina, visibile in figura 3, che potete aprire dalle ultime voci dei due menu Margini personalizzati e Altre dimensioni foglio, o dal pulsante di visualizzazione del gruppo Imposta pagina. Da questa finestra avete molte più possibilità che dai menu appena descritti, in cui trovate solo le opzioni base. Si tratta di una finestra composta da tre schede e, a seconda del pulsante o della voce di menu che avete usato per aprirla, potreste vedere attiva una scheda diversa. Cominciamo ad analizzare la scheda Margini, che presenta molti comandi aggiuntivi rispetto al menu descritto sopra.
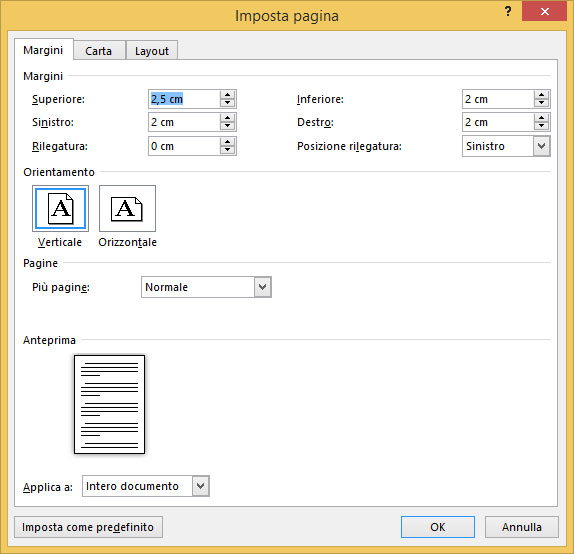
L’operazione più semplice è quella di modificare le dimensioni dei margini, scrivendo nei campi Superiore, Inferiore, Sinistro e Destro le misure che desiderate.
Se intendete rilegare le stampe del testo che state scrivendo, magari con una semplice spirale applicata con le macchine rilegatrici da ufficio, è possibile indicare a Word quanto spazio occuperà la rilegatura oltre il margine e la sua posizione (normalmente la rilegatura avviene sul lato sinistro della pagina, ma in alcuni casi potrebbe essere posta sul lato superiore o su un altro lato). Potete indicare lo spazio da lasciare per la rilegatura nel campo Rilegatura, esprimendolo in centimetri. Per specificare il lato del foglio su cui applicherete la rilegatura, usate l’elenco a discesa Posizione rilegatura.
In modo altrettanto semplice potete modificare l’orientamento della carta, facendo clic sul pulsante che desiderate nella sezione Orientamento.
Un po’ più complessa è la scelta che dovete fare nella sezione Pagine. Analizziamo le opportunità che vi si presentano. Una delle voci che potete scegliere dall’elenco a discesa Pagine è Margini simmetrici: questo vi permette di creare un tipo di documento concepito per essere stampato fronte-retro. Questo nuovo tipo di documento non avrà più un margine sinistro e un margine destro, ma un margine Interno(sul lato in cui i fogli saranno rilegati) e un margine Esterno. La scheda Margini verrà modificata come nella figura 4.
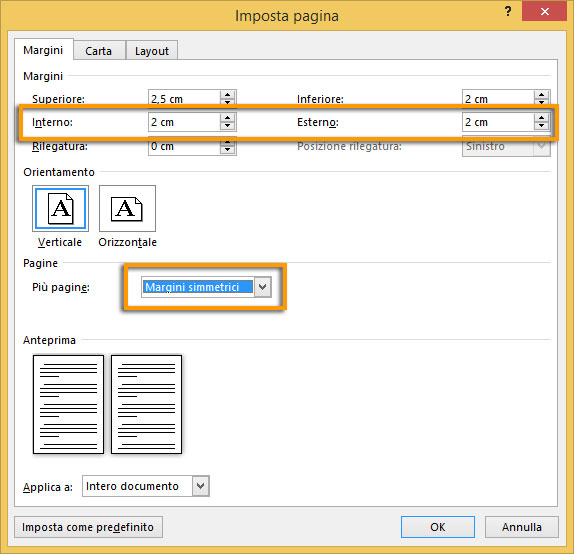
Non sarà più neanche possibile specificare la posizione della rilegatura, che verrà posta comunque sul margine interno. Rimane la possibilità di specificarne le dimensioni.
Dall’elenco a discesa Pagine, potete anche scegliere di creare un documento che sarà grande quanto la metà di un foglio diviso sul lato lungo e che sarà rilegato sul lato corto (ossia il lato in cui il foglio intero è stato “tagliato”). In questo caso non ci saranno più un margine destro e un margine sinistro, ma un margine interno e un margine esterno. La rilegatura sarà sempre posta sul margine interno. Per ottenere questo tipo di struttura dovete scegliere dall’elenco Pagine la voce 2 pagine per foglio, visibile in figura 5, e applicare un orientamento orizzontale.
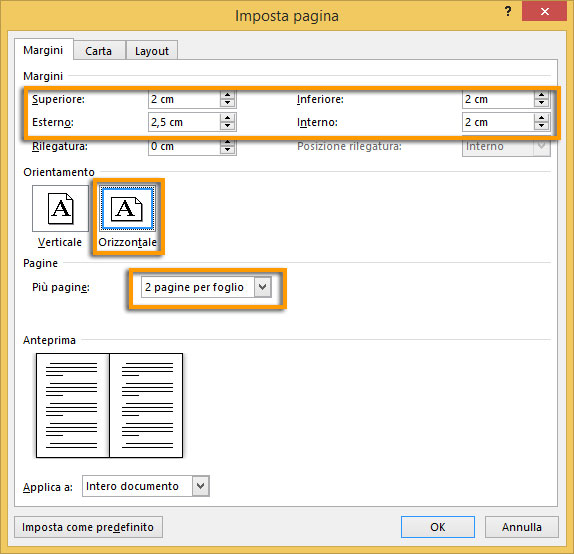
Nota
In questa sede proponiamo esempi con un orientamento orizzontale. Se si sceglie l’orientamento verticale, le due porzioni di foglio saranno affiancate sul lato lungo. È facile, comunque, rendersi conto di quale tipo di documento si otterrà con le varie combinazioni, dato che Word ne mostra sempre un’anteprima nella scheda Margini.
Infine, dall’elenco a discesa Pagina, potete scegliere il formato Libro. Si tratta di un formato particolare, molto utile se disponete di una stampante in grado di gestire il fronte-retro. Questo formato, infatti, vi consente di realizzare opuscoli in formato A5 (la metà di un foglio A4) a partire da un foglio A4, senza la necessità di tagliare la carta.
Se scegliete questo formato, Word vi proporrà il foglio A5 per scrivere (anche se nella vostra stampante userete fogli A4) e stamperà due pagine per foglio.
In fase di stampa, le pagine verranno accoppiate sui fogli in modo che, alla fine della stampa, non vi resterà che sovrapporre tutte le pagine e piegare tutto il blocco sul lato lungo: vi troverete un opuscolo pronto, con le pagine ordinate e impaginate correttamente.
Naturalmente, quando vi accingerete alla stampa, dovrete specificare a Word di stampare fronte-retro, se la stampante lo supporta, o di stampare comunque su entrambi i lati del foglio, ma con una gestione manuale, come mostrato nella figura 6: dopo la stampa del primo lato, la carta andrà manualmente reinserita nella stampante per la stampa del secondo lato. È Word stesso che avvisa quando occorre inserire di nuovo la carta nella stampante.
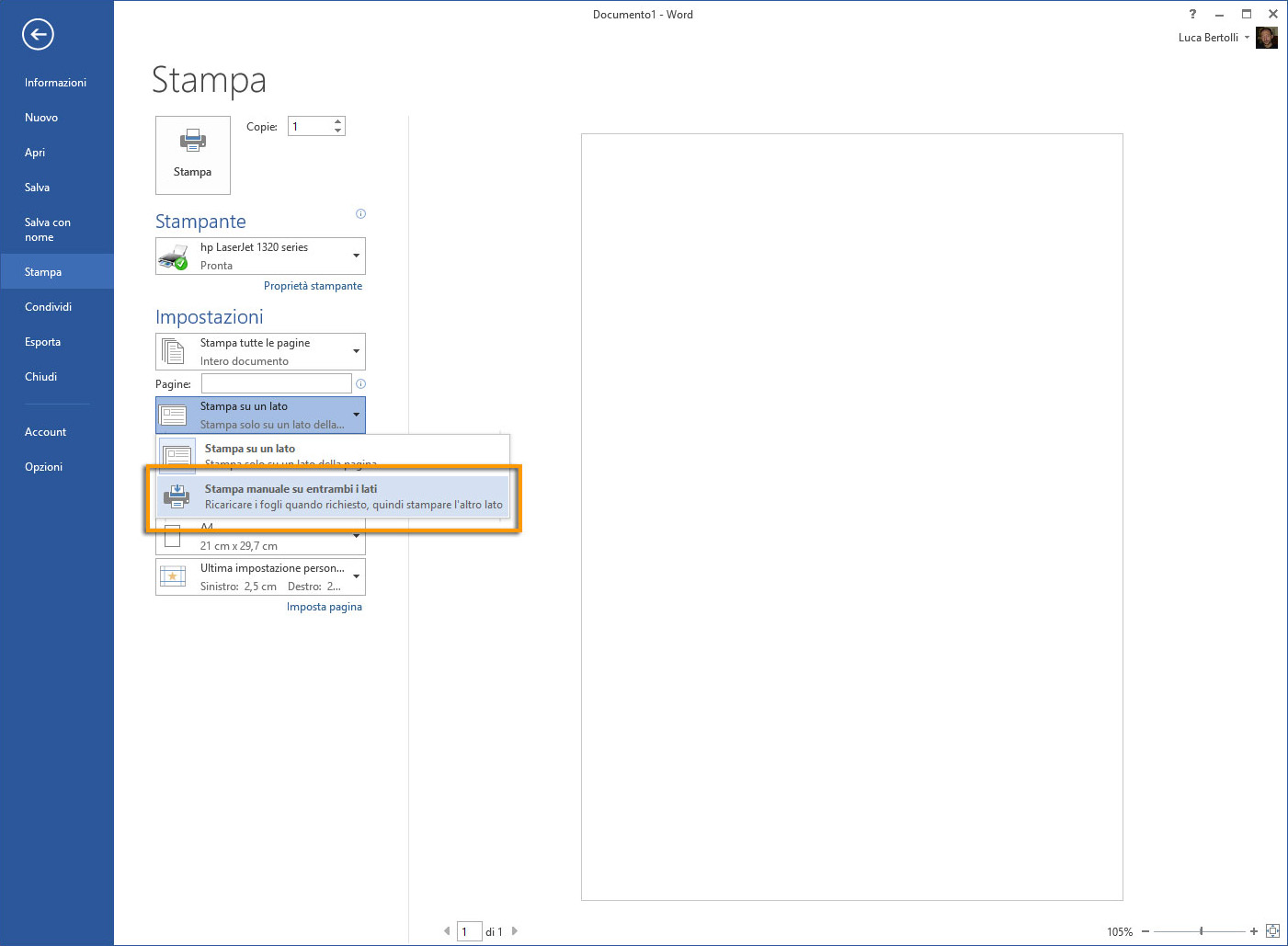
Nota
Nonostante l’avviso di Word, prima di estrarre la carta dalla stampante assicuratevi che la stampa delle pagine fronte sia finita. Il messaggio di Word, in genere, arriva un po’ prima che la stampa sia conclusa, ovvero quando il comando di stampa della parte fronte è stato inviato alla stampante, non quando questa ha concluso la stampa.
Per concludere la descrizione della scheda Margini, ricordiamo che dal menu a discesa Applica a possiamo definire se applicare le impostazioni definite a tutto il documento, solo alla sezione corrente o dal punto in cui ci troviamo in poi.
Il layout della pagina
L’ultima scheda della finestra Imposta pagina Layout, visibile in figura 7, vi permette di determinare l’aspetto di alcuni elementi delle pagine, come le intestazioni e i piè di pagina.
L’intestazione e il piè di pagina sono testi che si ripetono, rispettivamente, in testa e in fondo a ogni pagina. Possono essere utilizzati per inserire il nome dell’autore, il titolo del documento o del capitolo ecc.
Normalmente le intestazioni e i piè di pagina cominciano a 1,25 centimetri dal bordo superiore e inferiore della pagina (non dal margine: anzi, generalmente l’intestazione e il piè di pagina cadono all’interno dello spazio riservato ai margini), ma è possibile modificare questo valore nella sezione Intestazione e piè di pagina, dalle caselle Distanza dal bordo. Nella scheda Layout potete anche scegliere di creare intestazioni e piè di pagina differenti per le pagine pari e le pagine dispari di un documento (basterà selezionare l’opzione Diversi per pari e dispari nella sezione Intestazioni). Questa opzione è utile, per esempio, se volete mostrare nell’intestazione e/o nel piè di pagina alternativamente il titolo dell’intero documento e del capitolo.
Un’altra possibilità che vi offre questa scheda è quella di creare un’intestazione e un piè di pagina diversi per la prima pagina (basterà selezionare l’opzione Diversi per la prima pagina nella sezione Intestazioni). Se la prima pagina è una copertina, per esempio, e non contiene del testo ma magari un’immagine e il solo titolo del documento, può essere utile che sia priva delle intestazioni che, invece, vi potrebbero servire sulle altre pagine del documento. In questo caso, questa opzione è ciò che vi occorre. Potete scegliere di differenziare sia le intestazioni della prima pagina sia quelle delle pagine pari e dispari selezionando entrambe le opzioni.
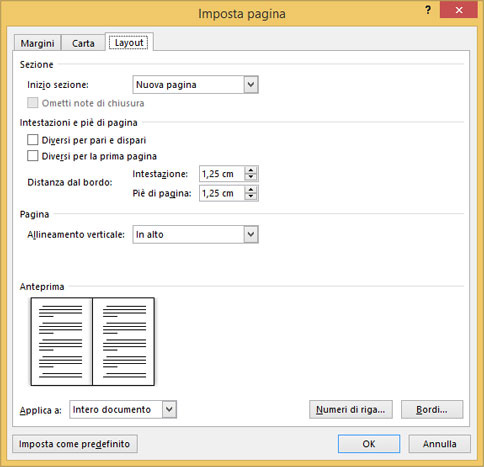
Oltre a lavorare sulle intestazioni, nella scheda Layout potete determinare la disposizione verticale del testo tra i margini superiore e inferiore della pagina. Vi basterà scegliere il valore appropriato dall’elenco a discesa Allineamento verticale della sezione Pagina.
Le opzioni disponibili sono In alto (il testo si appoggia al margine superiore), Centrato (il testo è equidistante dal margine superiore e inferiore, centrato nella pagina), Giustificato (l’interlinea del testo viene sistemata in modo che il testo si appoggi sia al margine superiore sia a quello inferiore), In basso (il testo si appoggia al margine inferiore). L’impostazione Giustificato può essere applicata solo a pagine intere. Le pagine parziali vengono, infatti, allineate comunque in base al margine superiore.
Aggiungere un bordo a una pagina
Nella parte bassa della scheda ci sono due pulsanti che vi permettono, rispettivamente, di accedere alla finestra da cui potrete numerare le righe del documento e aggiungere un bordo alla pagina.
Un bordo può essere utile per abbellire un documento, come una locandina, un invito, un diploma ecc.
Quando premete il pulsante Bordi, Word vi mostrerà la finestra Bordi e sfondo alla scheda Bordi, visibile in figura 8.
Potete aprire questa finestra anche tramite il pulsante Bordi pagina del gruppo Sfondo pagina, nella scheda Layout di pagina.
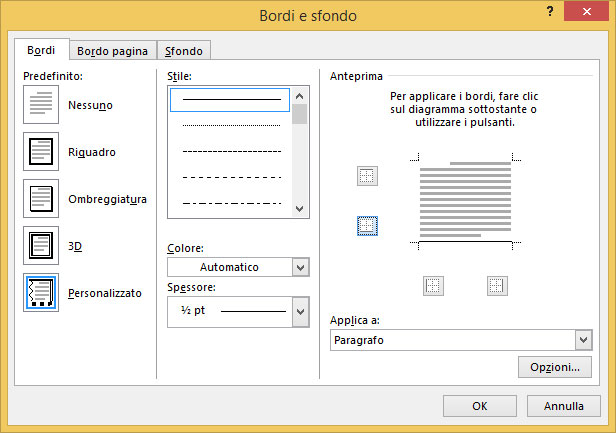
Per quanto riguarda il bordo, avete la possibilità di scegliere tra alcune impostazioni predefinite semplicemente facendo clic sul relativo campione nella sezione Predefiniti.
I tipi predefiniti sono:
- Nessuno: elimina gli eventuali bordi esistenti;
- Riquadro: inserisce un bordo semplice nero sui quattro lati del foglio;
- Ombreggiatura: il bordo ha un’ombreggiatura preimpostata. L’ombra è posta sul lato destro e inferiore;
- 3D: il bordo ha un rilievo tridimensionale;
- Personalizzato: il bordo non viene applicato a tutti i lati, ma solo a quelli selezionati nel riquadro Anteprima. Per selezionare un lato basta fare clic su di esso.
Nel riquadro Stile è possibile modificare le impostazioni predefinite per il bordo. A mano a mano che applicate le modifiche, vedrete aggiornarsi l’anteprima.
Dalla casella Stile si può scegliere il tipo di linea (linea continua, tratteggiata, doppia ecc.). Potete impostare anche il colore del bordo (elenco a discesa Colore), il suo spessore (elenco a discesa Spessore) e un eventuale motivo decorativo (elenco a discesa Motivo bordo), come alberelli, cuoricini ecc. Nella figura 9, potete vedere un esempio.
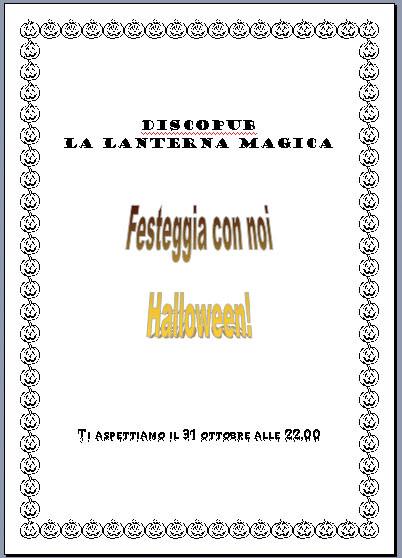
Autore: Alessandra Salvaggio – Tratto da: Lavorare con Word 2013 – LSWR




