Se volete vedere come sarà un documento di Word 2013 una volta stampato su carta colorata, potete usare gli sfondi che vengono messi a disposizione dal programma e che saranno visibili solo a video o se salvate la pagina in formato Web. Verranno invece stampate le filigrane. Vediamo entrambe le funzioni in questo articolo.
Gli sfondi
Le pagine dei documenti se lo si desidera possono avere anche uno sfondo colorato o decorato. Queste impostazioni non sono accessibili dalla finestra Bordi e sfondo che abbiamo visto nell’articolo “Personalizzare il layout di pagina in Word 203“. Infatti, dalla sua scheda Sfondo potete applicare lo sfondo solo ai paragrafi, non all’intera pagina. Piuttosto, premete il pulsante Colore pagina nel riquadro Sfondo pagina della scheda Progettazione, nella barra multifunzione. Si aprirà il menu visibile in figura 1.
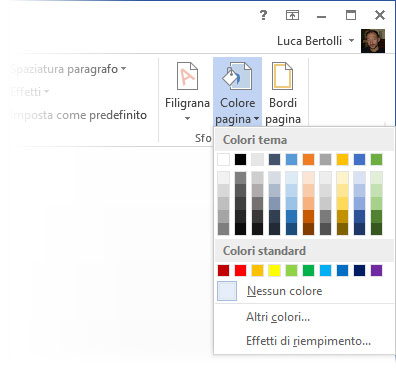
Se, fra i colori disponibili, non c’è quello che vi interessa, potete selezionare la voce Altri colori… e, dalla nuova finestra, scegliere il colore che preferite.
Il colore impostato in questo modo non sarà stampato; sarà, invece, mantenuto se salvate il file come pagina Web.
Potete, comunque, utilizzarlo anche per avere un’idea di come sarà il documento finale, se pensate di stampare su carta colorata.
Oltre che con un colore, lo sfondo di una pagina può essere decorato con una trama o un’immagine. Anche questi elementi non saranno stampati. In ogni caso, se desiderate utilizzarli, premete il pulsante Effetti di riempimento. Word vi mostrerà la finestra Effetti di riempimento, visibile in figura 2.
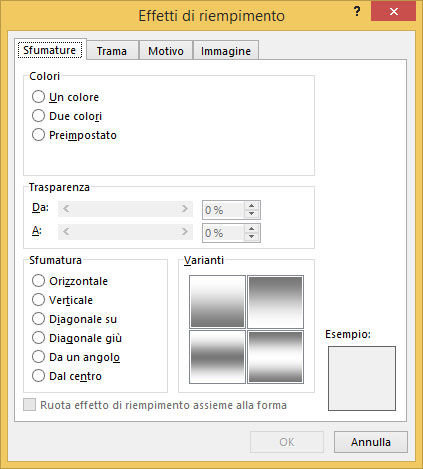
Se volete impostare una sfumatura, potete lavorare nella scheda Sfumature. Innanzitutto, nella sezione Colori, potete scegliere se applicare una sfumatura con uno o due colori, o scegliere delle sfumature preimpostate. Nei primi due casi, vi sarà chiesto di selezionare il colore o i colori da utilizzare; nel terzo dovrete selezionare la sfumatura già pronta che fa al caso vostro.
Nelle altre schede della finestra potete selezionare immagini predefinite, motivi lineari o un’immagine a vostra scelta da applicare allo sfondo.
Se desiderate creare uno sfondo che sarà stampato, dovete ricorrere alla filigrana, ossia a scritte o immagini che vengono stampate dietro il testo del vostro documento.
Vediamo come fare. Premete il pulsante Filigrana nel riquadro Sfondo pagina della scheda Progettazione della barra multifunzione. Word vi mostrerà il menu visibile in figura 3, dal quale potrete scegliere varie filigrane preimpostate.
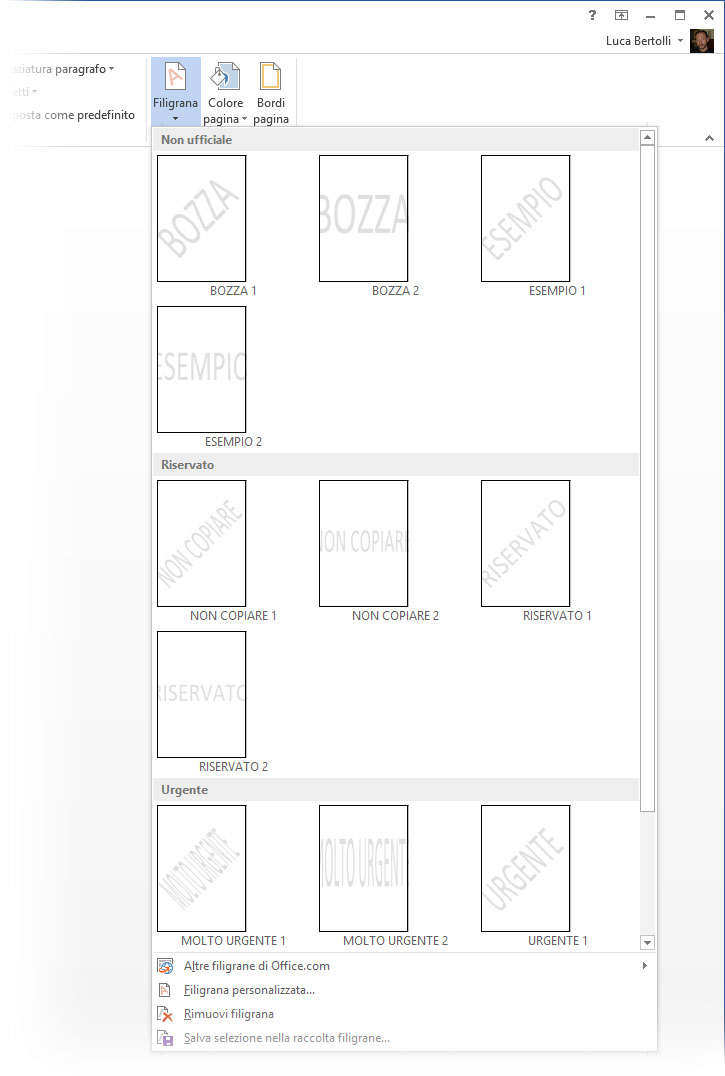
La figura 4 vi mostra una pagina a cui è applicata una filigrana preimpostata.
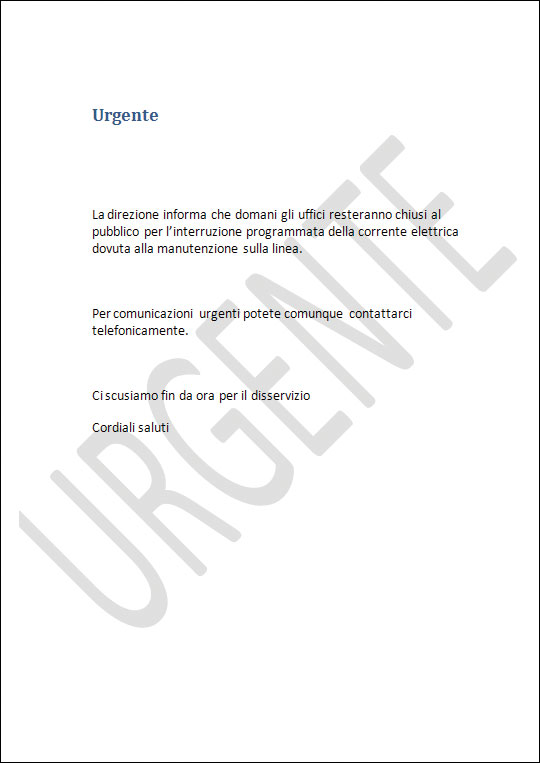
Se preferite creare da soli la vostra filigrana, nel menu della figura 3 scegliete la voce Filigrana personalizzata. Word mostrerà la finestra Filigrana stampata, visibile in figura 5.
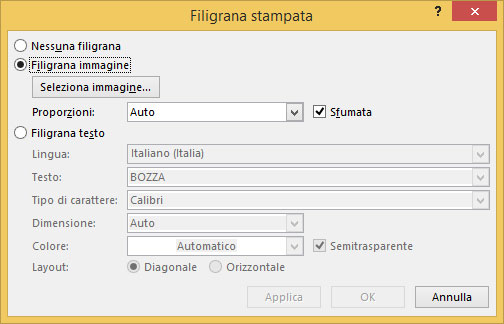
La filigrana può essere un’immagine o un testo. Per utilizzare un’immagine, selezionate l’opzione Filigrana immagine. Word attiverà il pulsante Seleziona immagine: premetelo e scegliete l’immagine da usare come filigrana. Dall’elenco a discesa Proporzioni scegliete la proporzione che deve avere l’immagine rispetto a quella originale (l’opzione Auto fa sì che Word adatti automaticamente le dimensioni dell’immagine per riempire tutta la pagina). Se desiderate che l’immagine in filigrana sia sfumata, attivate l’opzione Sfumata. Premete OK. La filigrana sarà presente su tutte le pagine del documento, come mostrato in figura 6.
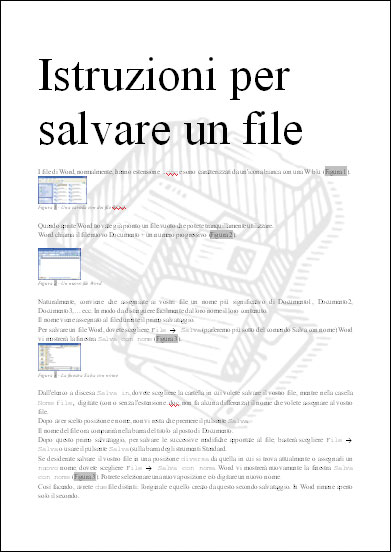
Oltre che un’immagine, Word vi consente di usare una scritta come filigrana personalizzata. In questo caso, nella finestra Filigrana stampata, dovete scegliere l’opzione Filigrana testo. Word vi chiederà di scegliere quale testo (ci sono molte più possibilità rispetto alle filigrane preimpostate) utilizzare come filigrana e quale formattazione applicarvi. Se preferite, potete digitare voi stessi il testo nella casella Testoanziché scegliere una voce dal suo elenco a discesa.
Autore: Alessandra Salvaggio – Tratto da: Lavorare con Word 2013 – LSWR




