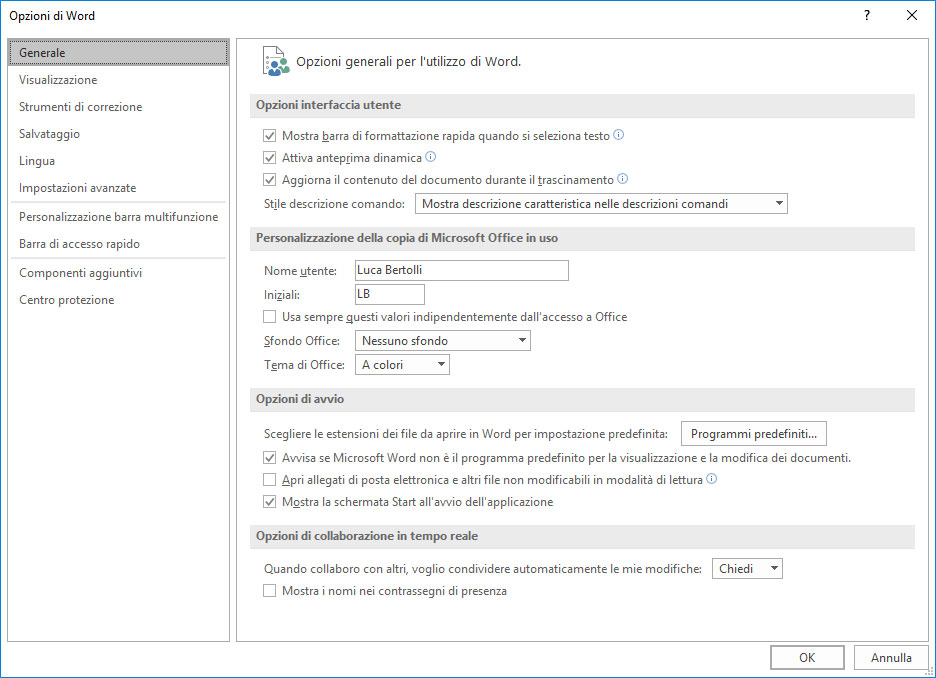La scheda File di Office 2016, permette di accedere a molti comandi, tra cui quelli classici e altri che possono variare da un applicazione all’altra. Vediamole in questo articolo sulla suite di Office.
La scheda File
A sinistra della barra multifunzione è presente la scheda File, che a differenza delle altre schede occupa l’intera finestra: la vista backstage.
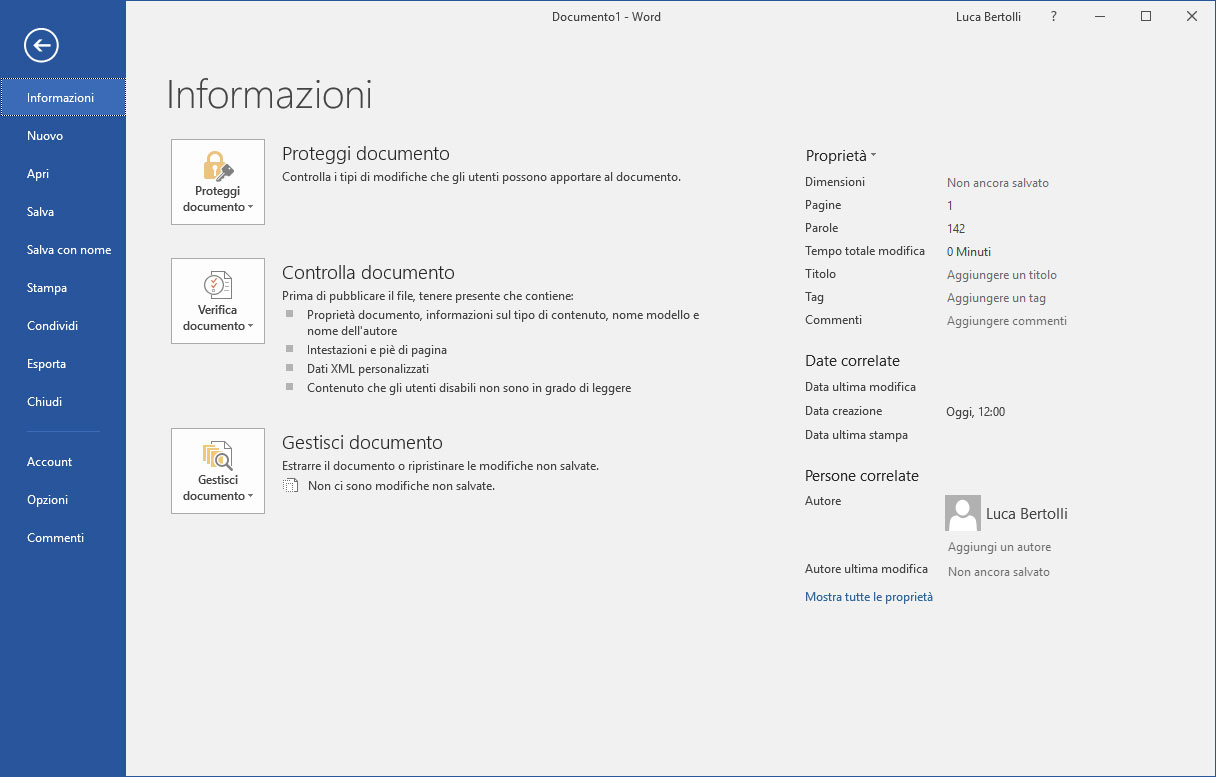
Nota
Per uscire dalla scheda File fare clic sulla freccia, che si trova in alto nella fascia colorata del programma, che in word è blu.
La scheda apri
Sicuramente le opzioni che userete più spesso saranno le finzioni Apri, Salva (e Salva col nome) e Stampa, ad esempio se osservate la figura 2, vedrete tutti documenti aperti di recente, basta farci clic sopra e potrete aprire velocemente il documento che vi interessa, magari riprendendo un lavoro che non avevate completato.
Se passate con il mouse sopra all’elenco dei documenti vedrete che vengono evidenziati mano a mano che scorrete la lista. Fermatevi su un documento, a destra dell’area evidenziata apparirà una puntina che se cliccata, manterrà il documento in questa lista, una opzione molto utile se vi servono più giorni per completare un lavoro.
Sotto la lista trovate invece una funzione utile: Ripristina documenti non salvati, che consente di recuperare i documenti non salvati che Office mette nella cartella UnsavedFile nel disco del vostro computer.
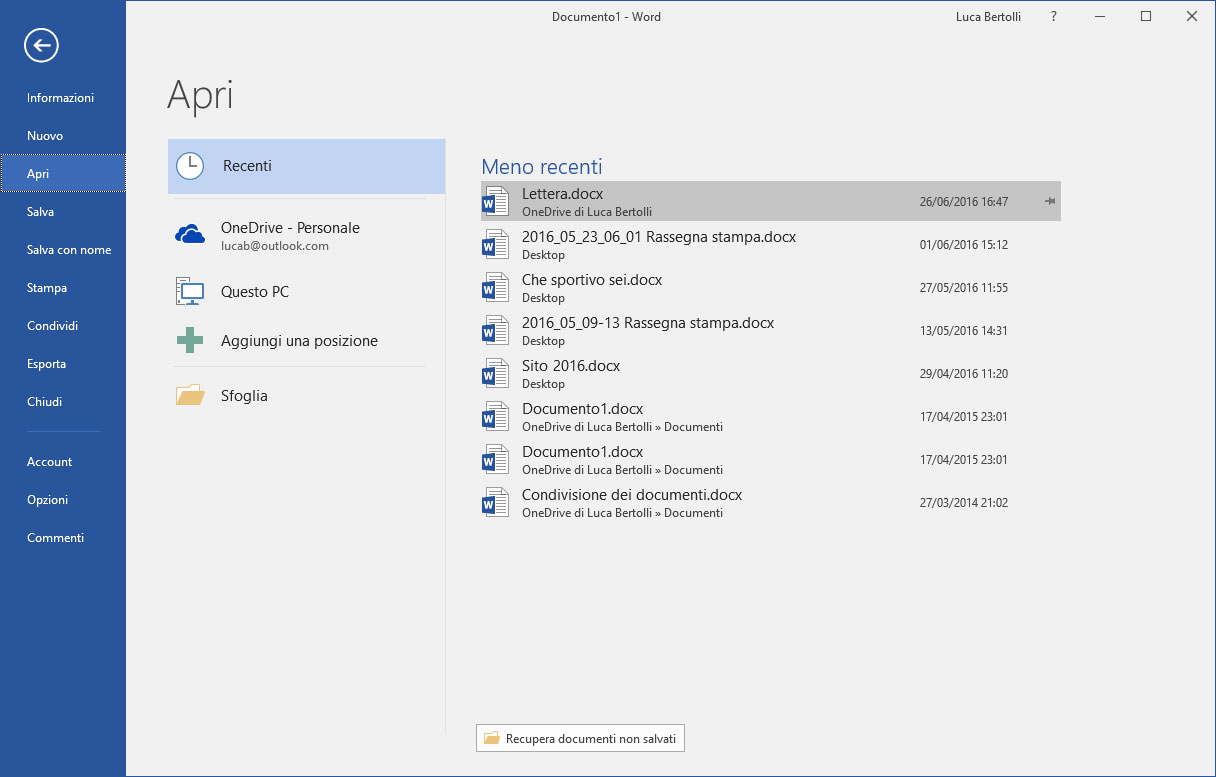
Nella parte centrale della finestra, oltre a Recenti che abbiamo appena visto, potrete accedere ai documenti salvati su OneDrive, o su quelli salvati sul nostro computer.
Nota
I documenti aperti da OneDrive appaiono come tutti i documenti anche nell’elenco dei recenti, indipendentemente da questo, quando salvate un documento aperto da OneDrive verrà salvato in questa posizione. Grazie a questa funzione potrete accedere ai vostri documenti da qualsiasi computer, tablet o anche smartphone usando le rispettive applicazioni di Office e di condividerlo con altri utenti.
La scheda salva con nome
Nell’era del cloud è normale che anche Office ci spinga a usare i sui servizi sulla nuvola, così quando fate clic su Salva, arriverete alla schermata omonima, visibile in figura 3 che, come prima opzione, offre proprio il salvataggio su OneDrive. Se desiderate usare questa possibilità, date un nome al documento e scegliete la cartella in cui salvarlo, tra quelle presenti in elenco.
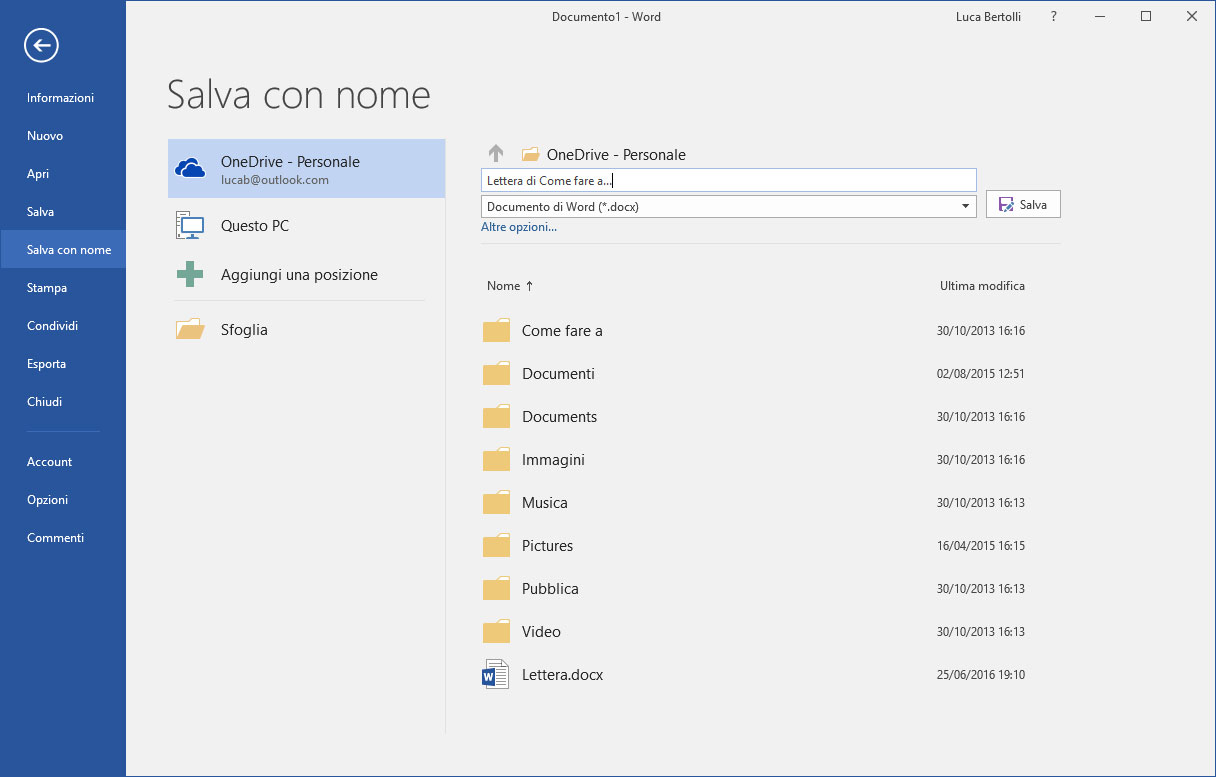
Se desiderate invece creare una nuova cartella, fate clic su Altre opzioni…, visibile appena sotto al campo di testo dove si inserisce il nome del file, apparirà la classica finestra di salvataggio che vi permetterà di farlo semplicemente usando il tasto destro e selezionando dal menu Nuovo, l’opzione Cartella. A questo punto non vi resta che farci doppio clic sopra e premere il pulsante Salva.
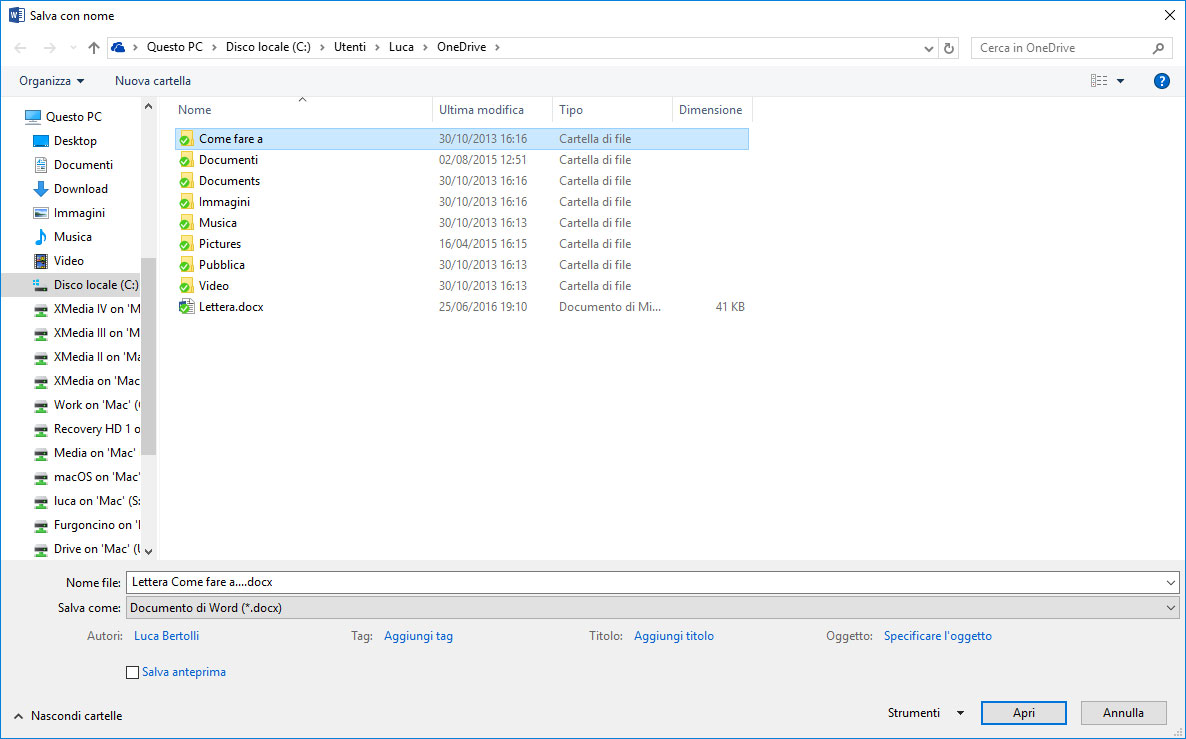
La scheda Account
Naturalmente potete salvare il documento in locale facendo clic su Questo PC. Se invece desiderate creare una scorciatoia a una nuova posizione, fate clic su Nuova posizione, che permette di connettersi a Office 365 SharePoint, se usate questo servizio, e naturalmente a One Drive. Le posizioni che aggiungete saranno poi gestibili facendo clic su Account che, come visibile in figura 5, consente di gestire e rimuovere i vari account. Approfondiremo questo aspetto in un prossimo articolo.
Nota
Le posizioni che aggiungerete in uno dei programmi di Office, saranno visibili anche da tutti gli altri applicativi.
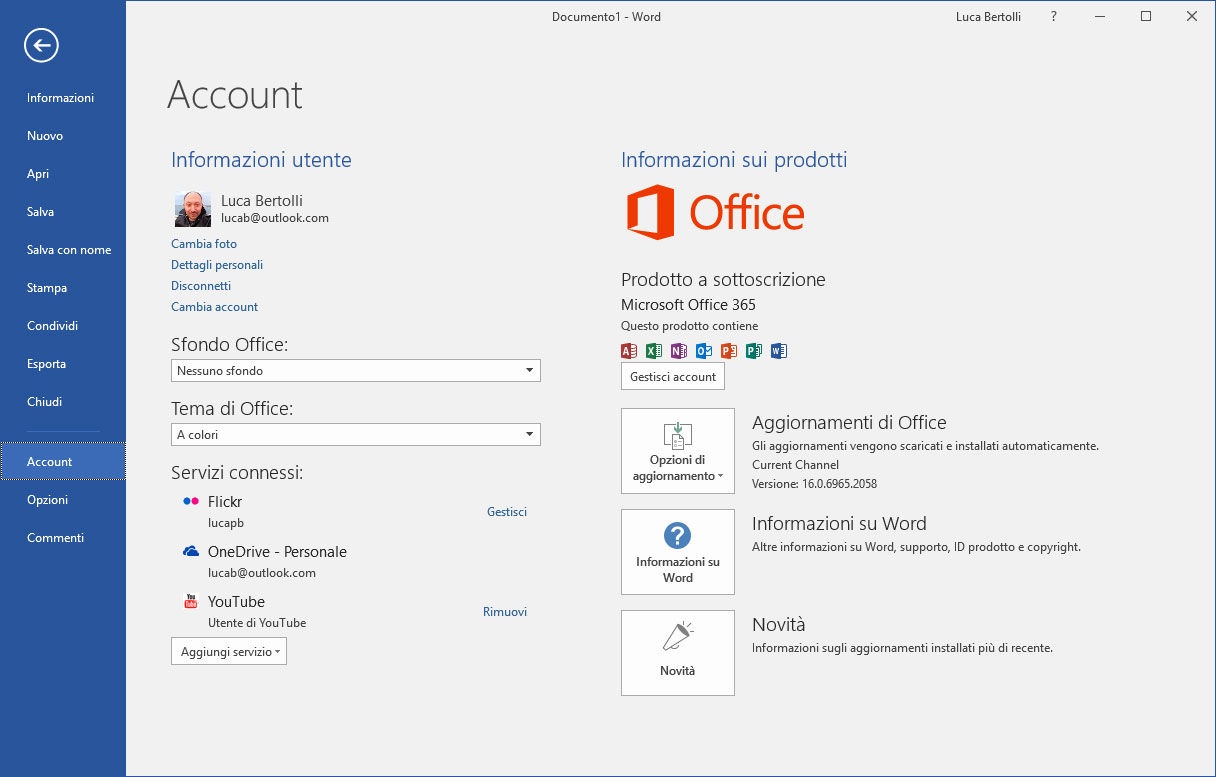
La scheda Stampa
Facendo clic su Stampa accederete invece alle opzioni per stampare il documento che, come visibile nella figura 6, offre una anteprima del documento di dimensioni generose, che si aggiornerà in base alle opzioni di stampa scelte che si trovano invece nella fascia centrale. Una volta impostati i parametri che vi interessano basata fare clic su Stampa per avviare la stampa sulla vostra stampante, che naturalmente dovrete configurare da Windows.
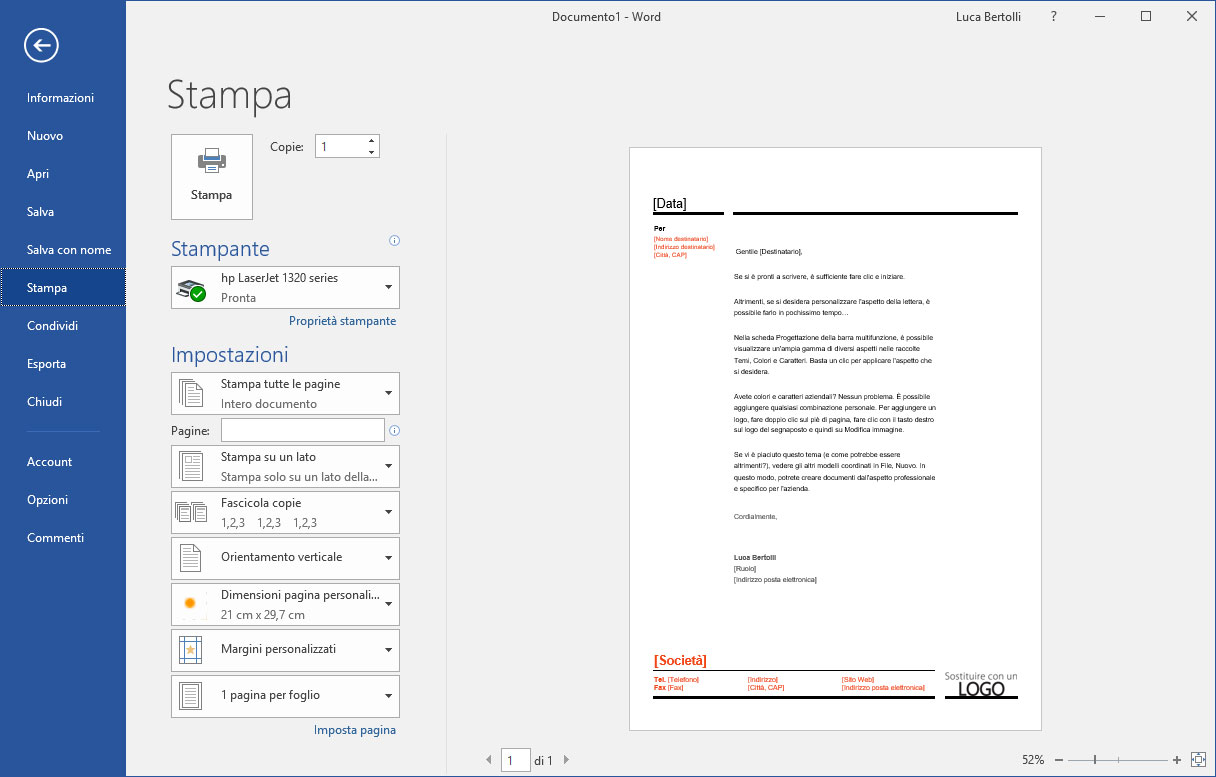
La scheda Esporta
Per salvare il vostro documento in altri tipi di formato, fate clic su Esporta, questo come prima cosa vi permetterà di creare un PDF o un XPS che saranno apribili da chiunque. Facendo invece clic su Cambia tipo di file, potrete scegliere versioni precedenti di Office o anche ODT appartenente a Open Office, una suite per l’ufficio open source molto popolare.
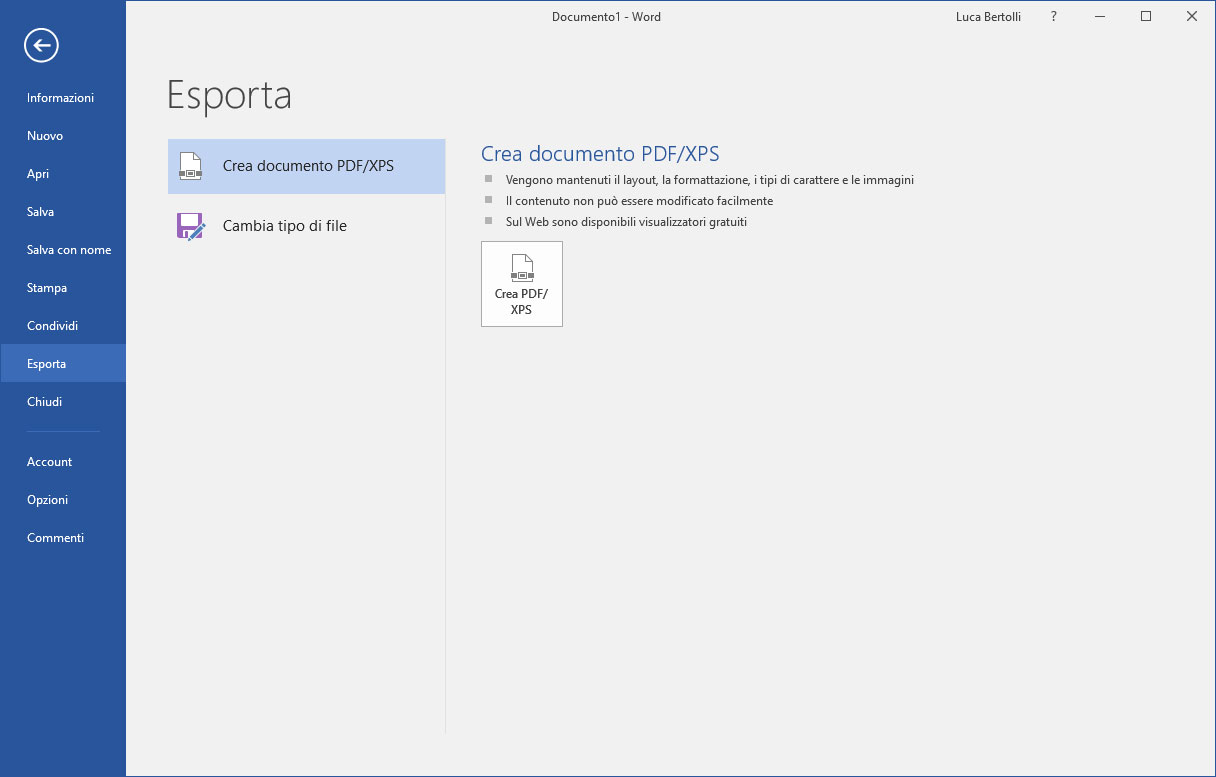
La scheda Condividi
Facendo clic su Condividi, visibile in figura 8, accederete invece alla possibilità di inviare un documento come allegato di posta elettronica, pubblicarlo su un blog o un social network e condividerlo con altri utenti, in questo caso, naturalmente il documento deve essere salvato su OneDrive.
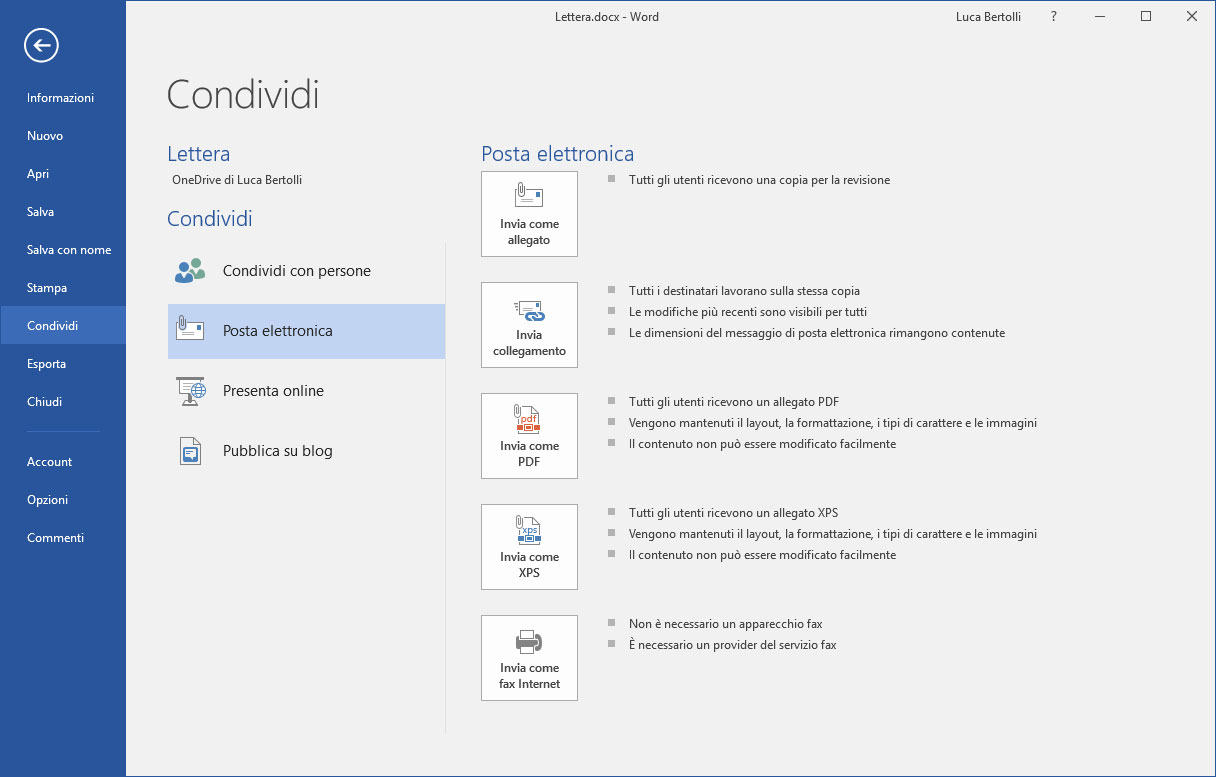
Oltre ai comandi che abbiamo visto, la schermata File permette anche di accedere alle opzioni del programma. La figura 9 mostra la finestra Opzioni di Word. Da questa finestra potete personalizzare tutti gli aspetti del programma, come la barra di accesso rapido che abbiamo già visto in un precedente articolo.