Per quanto Windows 10 possa essere sicuro, è sempre meglio proteggere i propri dati eseguendo un backup di sicurezza. Scopriamo insieme le opzioni di backup di Windows 10.
Impostazione del backup
Esegure un bakup è un dovere, infatti non farlo significa mettere a rischio i propri dati da danni improvvisi o dalla corruzione di un disco. Per evitare sorprese, in Windows 10 trovate un sistema di backup integrato accessibile andando sul menu Start e selezionando sulla sinistra del menu Impostazioni, rappresentato da una ruota dentata. Una volta aperta la finestra Impostazioni, in basso, fate clic su Aggiornamento e sicurezza. Nella barra di sinistra fate infine clic su Backup, arriverete alla finestra visibile in figura 1.
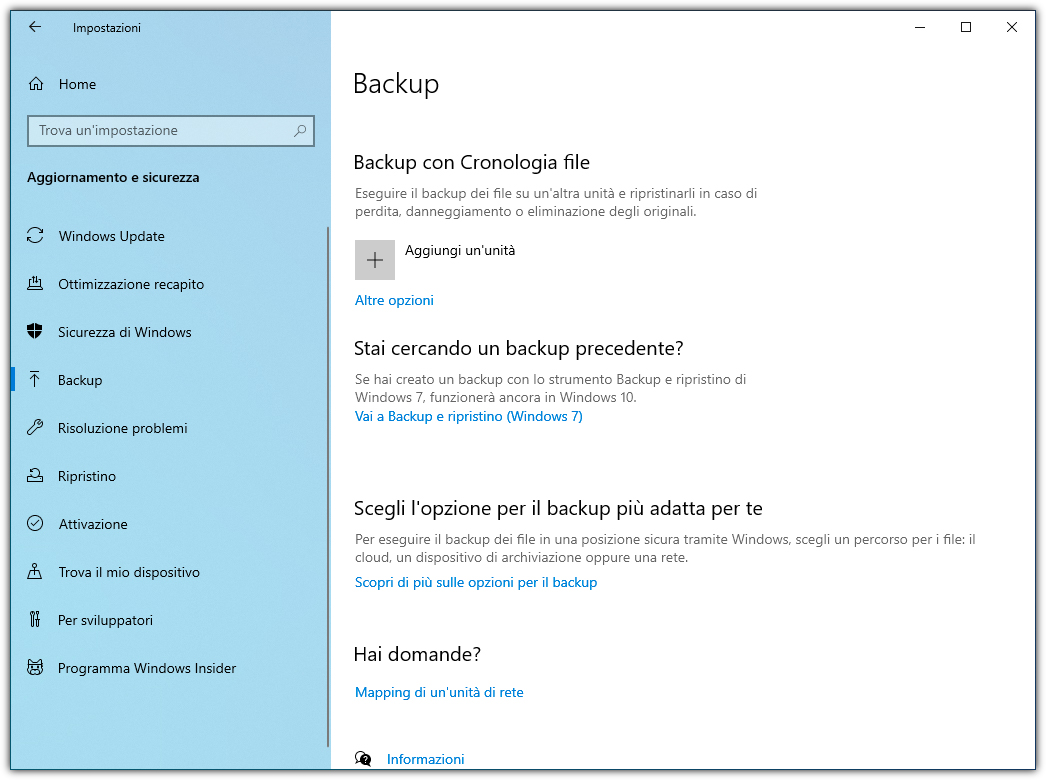
Bakup con cronologia
La prima sezione della finestra è Backup con cronologia. Permette di eseguire il backup dei file su un disco esterno da cui potrete poi recuperarli in caso di danneggiamenti o eliminazione accidentale di qualche file.
Per prima cosa vi serve un disco da usare per il backup, collegatelo al vostro PC e premete su Aggiungi unità. Apparirà una finestra dove Windows cercherà le unità disponibili, selezionate quella che volete usare. Fatto questa operazione la finestra di Bakup apparirà come nella figura 2.
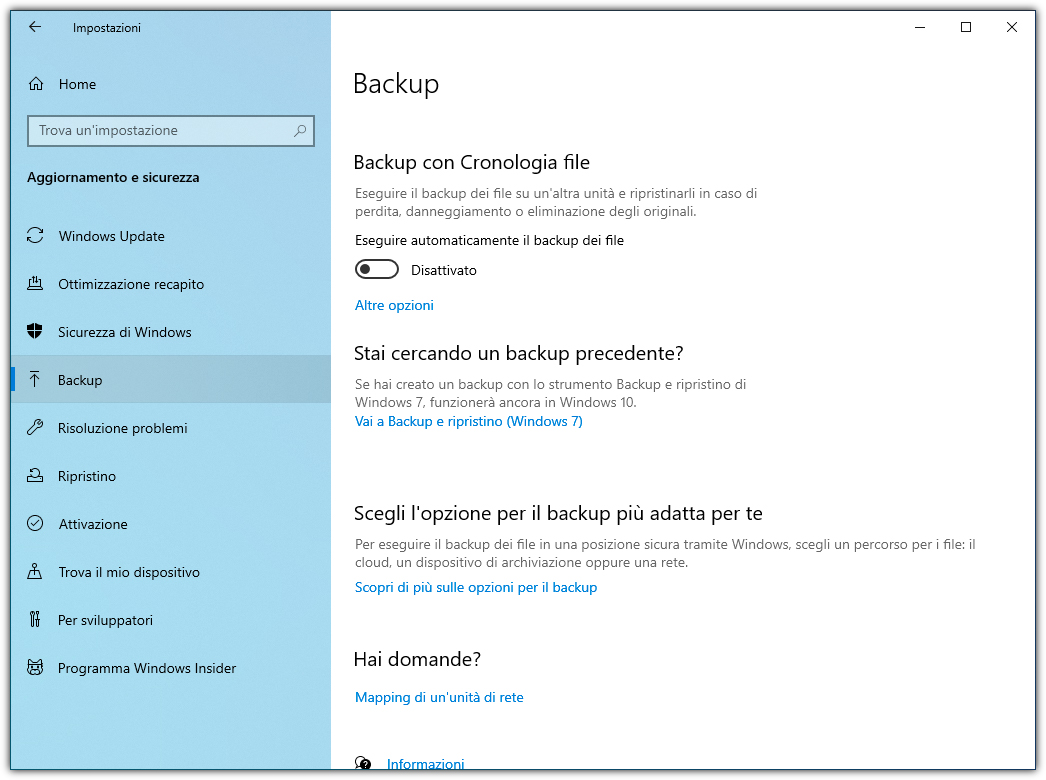
Come potete vedere adesso il sistema è impostato per eseguire il backup. Ma prima di attivarlo facendo clic sul selettore, fate clic su Altre opzioni. Arriverete alla finestra visibile in figura 3, dove potrete far partire immediatamente il vostro primo backup, facendo clic sul pulsante Esegui backup ora, ma prima, controllate cosa inserire nel backup. Per impostazione predefinita vengono scelte da Windows tutte le cartelle dell’utente, tuttavia potete aggiungere quello che desiderate facendo clic sul pulsante Aggiungi una cartella.
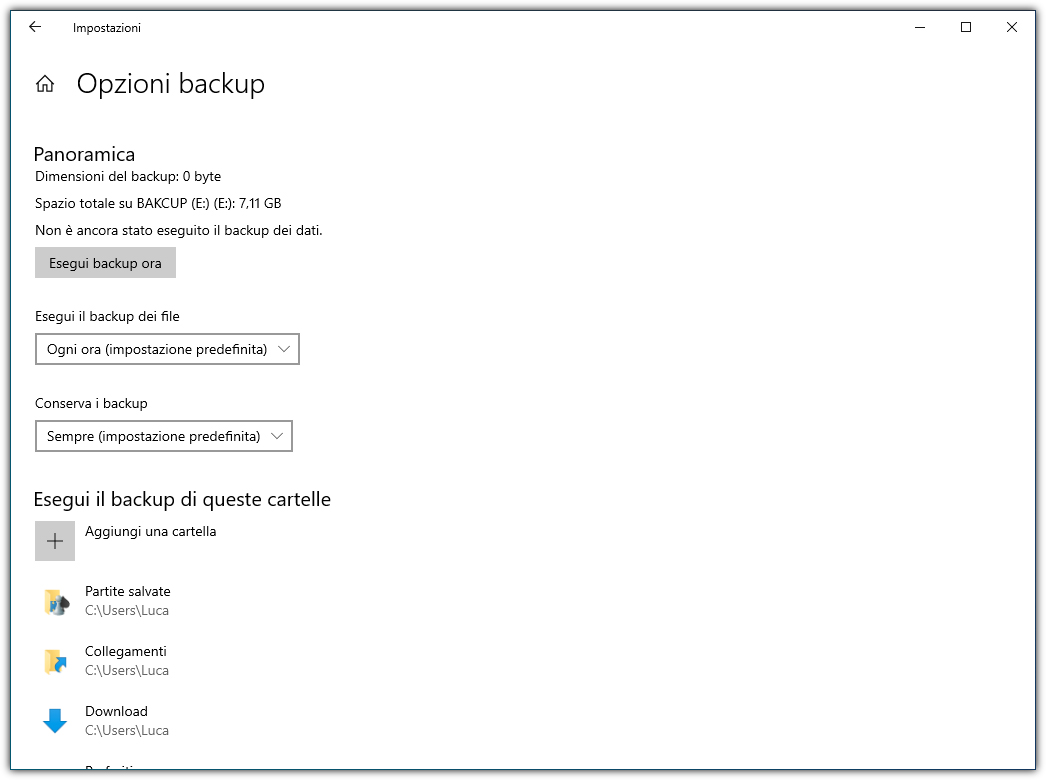
Se invece volete rimuovere una cartella già inserita, fateci clic sopra e come mostrato in figura 4, premete il pulsante Rimuovi.
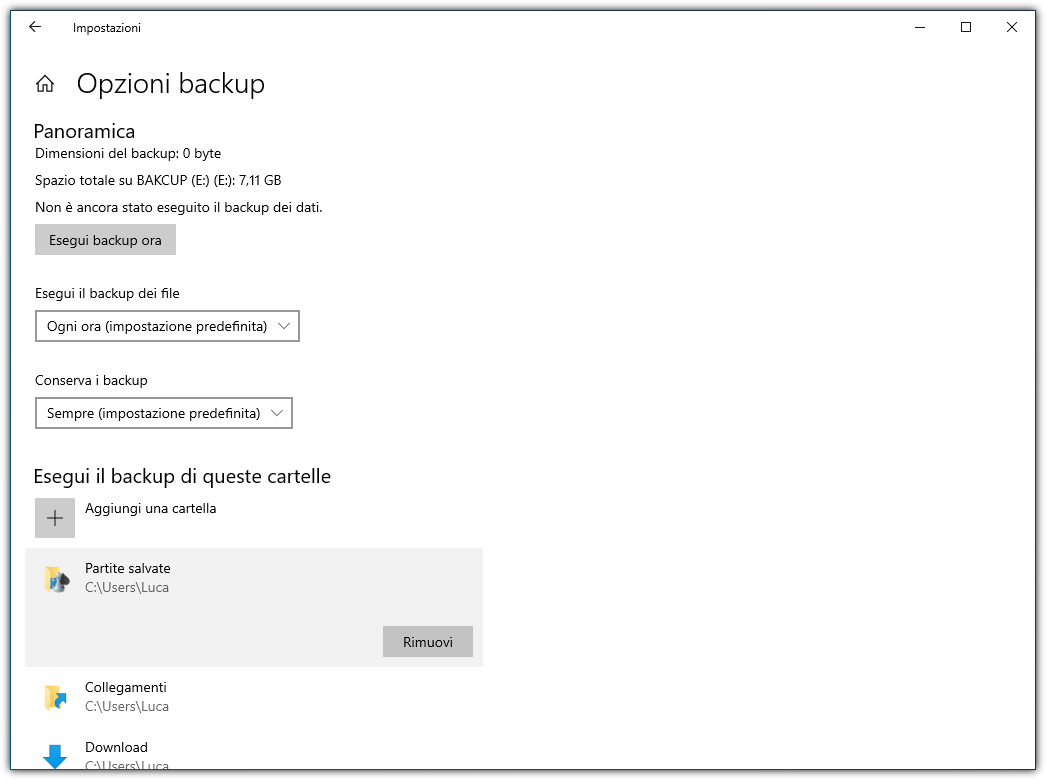
Come potete vedere ci sono altre due opzioni che servono a stabilire quando eseguire il backup e la sua conservazione. Impostatelo come meglio credete selezionando l’opzione che vi interessa dai menu Esegui il backup dei file e Conserva backup. Per iniziare come abbiamo detto fate clic sul pulsante Esegui backup ora.
Ripristino dei file
Il vantaggio di questo sistema di bakup è che Windows tiene traccia di tutte le versioni che farete dello stesso file. Per cui se perdete quel file o semplicemente volete tornare a una versione precedente, andate sulla casella di ricerca accanto al menu Start e scrivete Ripristina file con cronologia file. Nei risultati di ricerca fate clic su Apri, come evidenziato nella figura 5.
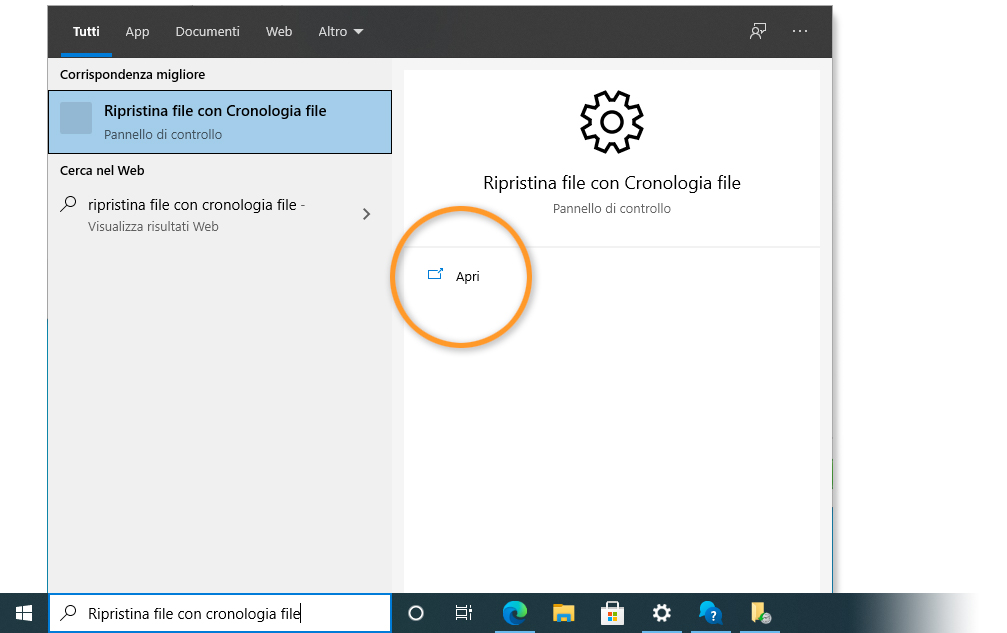
Come potete vedere nella figura 6, la finestra Cronologia file, mostrerà tutte le cartelle di cui si è fato un backup. Per prima cosa individuate il file o la cartella da ripristinare: partendo da quelle visibili potete entrarvi dentro, alla ricerca di quello che volete. Una volta individuato quello che volete ripristinare, potete farlo, facendo clic sul pulsante verde in basso. Per concludere le due frecce ai lati del pulsante verde, consentono di spostarsi avanti o indietro nella cronologia di quel file o di quella cartella.
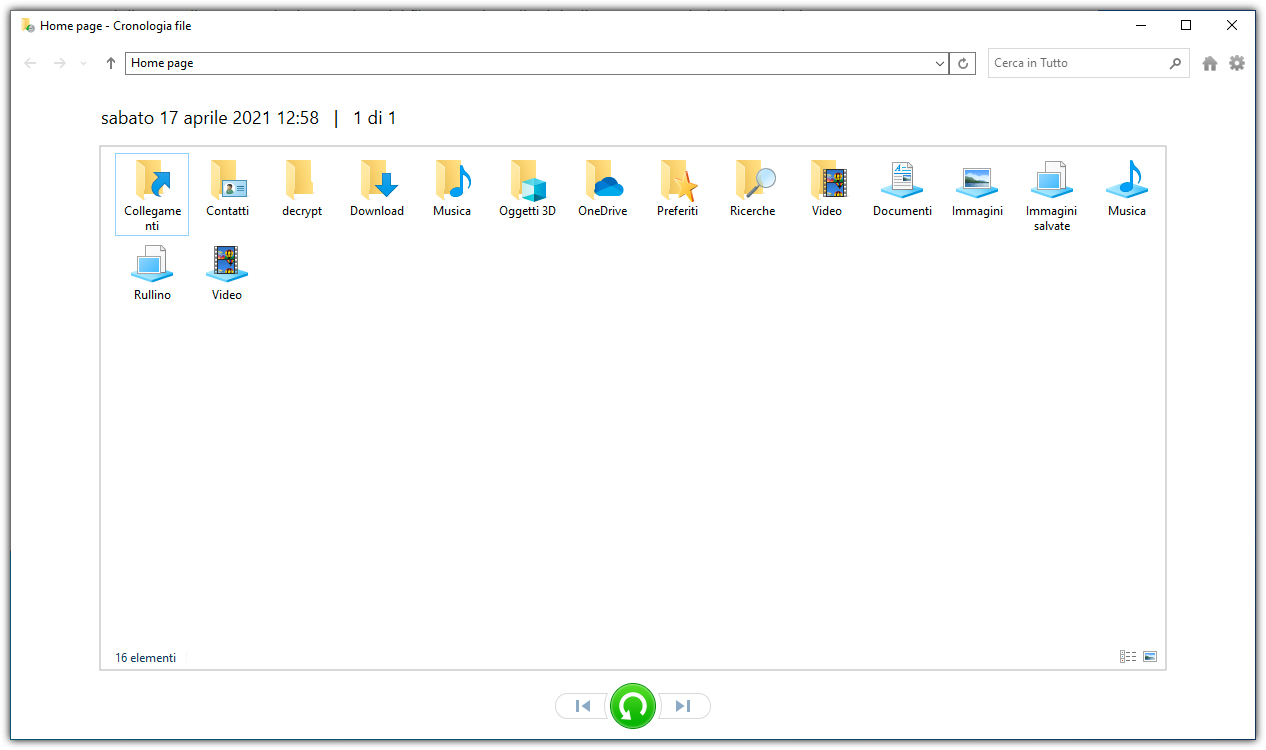
Usare un backup di Windows 7
Se avete un backup di Windows 7 nella sezione Stai cercando un bakup precedente, fate clic su Vai a bakup e ripristino di Windows 7. Nella finestra che appare potrete selezionare il backup che avevate fatto. Se Windows non lo trova automaticamente fate clic su Seleziona un altro bakup per il ripristino dei file, come visibile in figura 7.
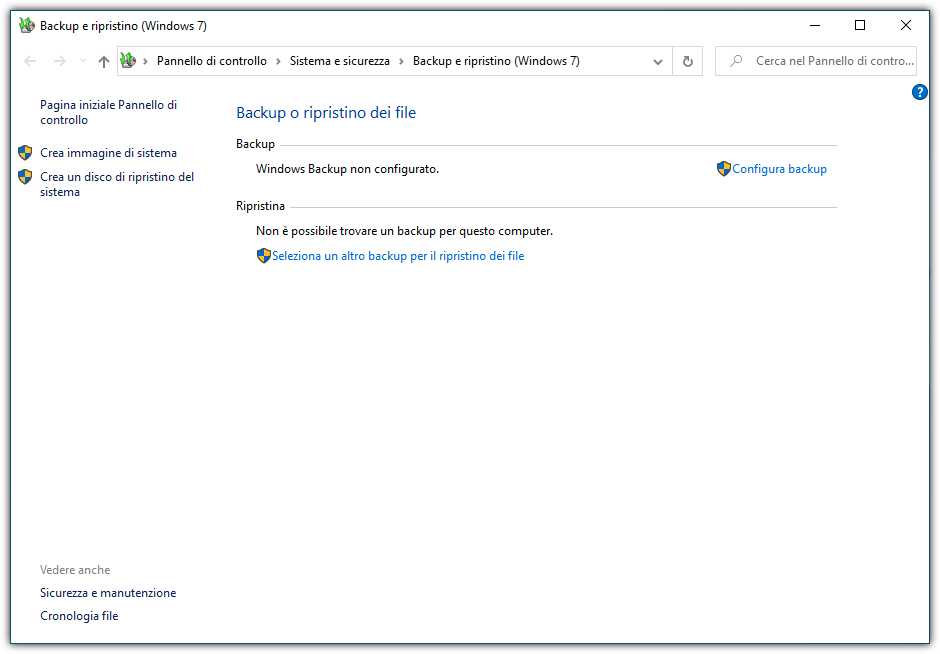
Se lo desiderate potete usare questo sistema anche per fare il backup, usandolo al posto di quello di Windows 10. Se desiderate farlo fate clic su Configura backup, apparirà una procedura guidata uguale a quella di Windows 7. Per maggiori informazioni consultate l’articolo Backup con Windows 7.
Altre opzioni di bakup
Per concludere l’ultima sezione della finestra Backup di Windows 10 è Scegli l’opzioni per backup più adatta a te. Facendo clic su Scopri di più sulle opzioni di backup, si aprirà Microsoft Edge che vi porterà a una pagina del sito di supporto Microsoft dove troverete ulteriori suggerimenti per il vostro backup.



