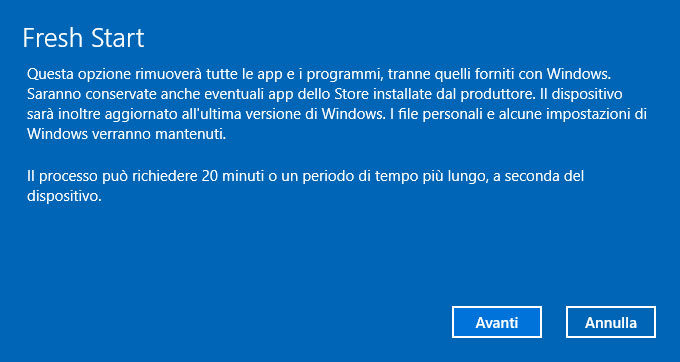All’interno di Windows Defender Security Center di Windows 10, è presente una funzione che ci fornisce un rapporto aggiornato sullo stato del nostro PC. In caso do necessità potremo ottenere una installazione pulita e aggiornata senza perdere i nostri dati.
Sia che venga usato per lavoro, sia per le attività private, il computer è sempre destinato a contenere dati importanti. Per questo motivo oltre a effettuare un regolare backup è bene verificare di tanto in tanto che tutto sia a posto. Per fare questo Windows 10 mette disposizione uno strumento specifico che si trova all’interno di Windows Defender Security Center. Aprite quindi il menu Start e nell’elenco dei programmi installati, fate clic su Windows Defender Security Center. Nella finestra che si aprirà, visibile in figura 1, fate clic su Prestazioni e integrità del dispositivo.
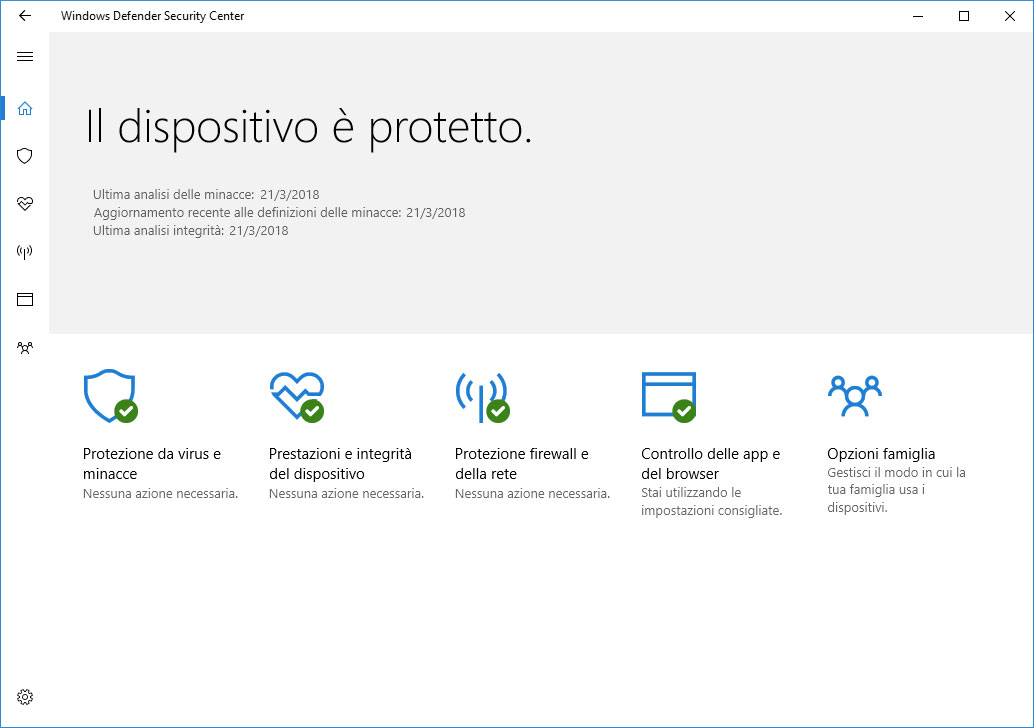
Arrivati alla schermata Prestazioni e integrità del dispositivo, Osservate la sezione Rapporto stato. Come visibile in figura 2, vengono mostrate quattro voci che riguardano l’aggiornamento del sistema con Windows Update. Le opzioni sono: la Capacità di archiviazione, possibili problemi ai Driver del dispositivo e infine se usate un portatile anche Durata della batteria.
Nel nostro caso, non vengono riscontrati problemi e tutte le opzioni riportano un bollino verde con un segno di spunta.
Quando viene segnalato qualche problema, il più delle volte potete risolverlo velocemente. Se vi viene segnalato un problema in Windows Update, sarà sufficiente eseguire un aggiornamento. Nel caso il problema fosse la capacità di archiviazione dovrete fare pulizia tra i vostri file.
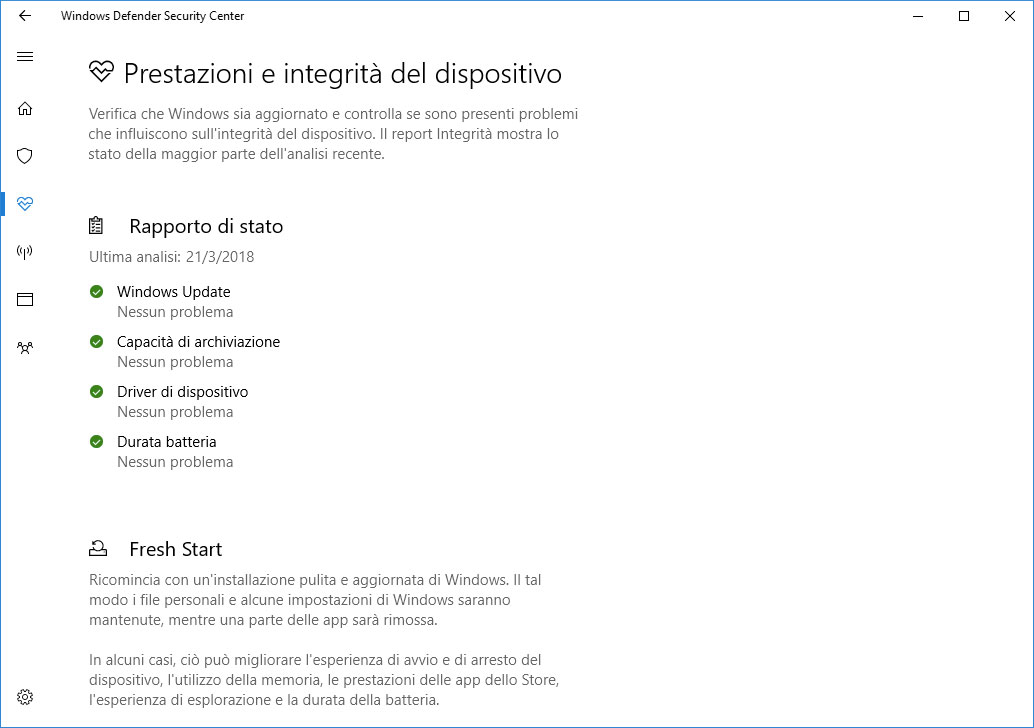
Qualora non riusciste a ottenere una soluzione da soli, potete ottenere una installazione pulita di Windows 10 e ricominciare da capo.
Fresh Start
Se desiderate ottenere una installazione pulita per qualsiasi ragione, potete farlo mantenendo tutti i vostri file e le app installate dal Microsoft Store; le applicazioni provenienti da altre fonti, dovrete invece reinstallarle manualmente.
Nella sezione Fresh Start, della finestra di Prestazioni e integrità del dispositivo, troverete un collegamento Altre aggiuntive, fateci clic sopra, arriverete alla finestra Fresh Start.
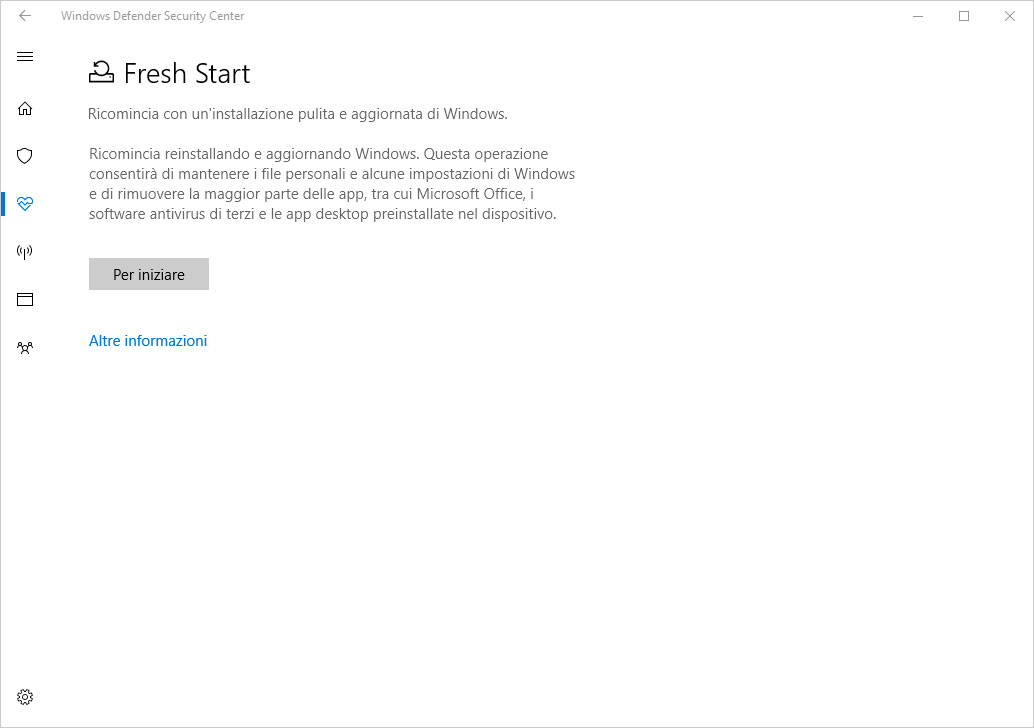
Per proseguire, fate clic sul pulsante Per iniziare, apparirà un avviso che vi chiederà l’autorizzazione all’installazione. Fate clic su Si, arriverete alla finestra visibile in figura 4, dove verrete avvisati che il tempo necessario sarà di 20 o più minuti. Fate clic sul pulsante Avanti per cominciare.