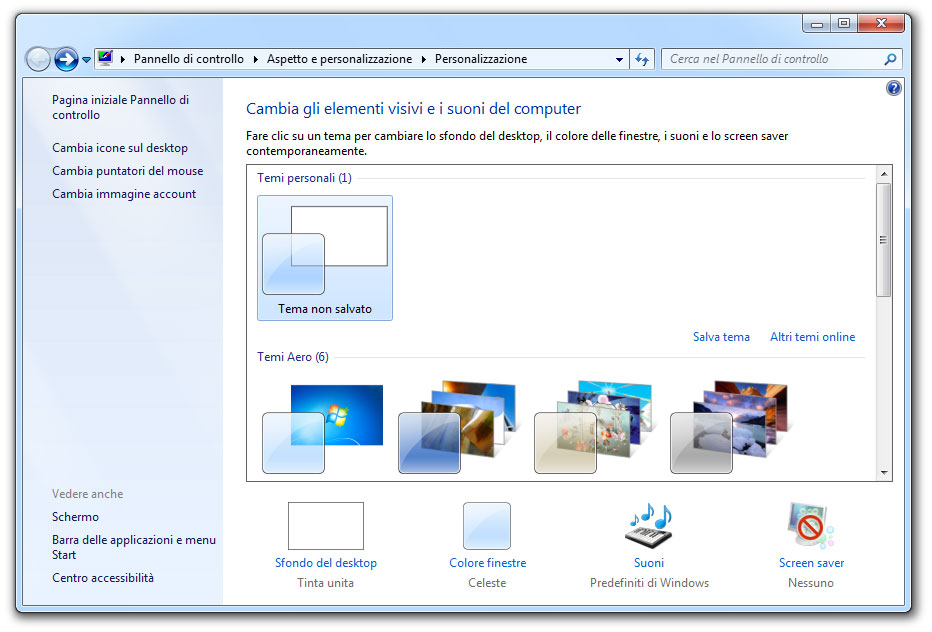Windows 7 porta con se numerose novità che dovrebbero spingere lo zoccolo duro degli utenti di Windows XP, insoddisfatti da Windows Vista, a passare alla nuova versione. La prima cosa con cui avrete a che fare è il nuovo desktop, con una barra delle applicazioni completamente ridisegnata e una nuova gestione dei Gadget. Esploriamolo insieme.
Un nuovo desktop
Ormai non è un segreto l’utenza ha mostrato molte resistenze alle novità introdotte da Windows Vista, in molti casi effettuando addirittura un downgrade a Windows XP su computer acquistati con Windows Vista preinstallato. La risposta di Microsoft a questo malcontento è Windows 7, l’attesissima versione di Windows che risponde proprio a queste persone, presentando un sistema più snello e con una serie di innovazioni che vi porteranno nell’era moderna dei sistemi operativi, probabilmente senza nemmeno dover acquistare un nuovo computer, infatti tutti i PC in grado di eseguire Windows Vista sono già pronti anche per Windows 7.
Su Come fare a… avremo modo di esplorare questo nuovo sistema operativo, scoprendone le diverse funzioni, in questo articolo cominceremo esplorando il nuovo desktop che, come vedremo presenta notevoli innovazioni che vi renderanno più produttivi, sia rispetto a Windows Vista che a maggior ragione rispetto a Windows XP.
La prima cosa che vi troverete davanti una volta avviato un computer con Windows 7 installato, è il suo desktop, che potete vedere nella figura 1. Come in ogni versione di Windows trovate la scrivania e sotto la barra delle applicazioni, costituita dal menu Start sulla sinistra e dalla barre delle notifiche sulla destra.
La prima cosa che si nota, è sicuramente il suo aspetto che le conferisce un effetto vetroso molto gradevole, ma ovviamente non si fermano all’estetica le novità del desktop introdotte con Windows 7. Infatti abbiamo a disposizione un nuovo metodo di gestire finestre e programmi nella barra delle applicazioni, abbiamo delle anteprime di qualità, le finestre dei programmi vengono ora raggruppate e mostrate tramite una nuova barra di anteprime, i gadget ora sono gestiti meglio e per finire abbiamo a disposizione nuovi effetti Aero che permettono una migliore gestione delle finestre.
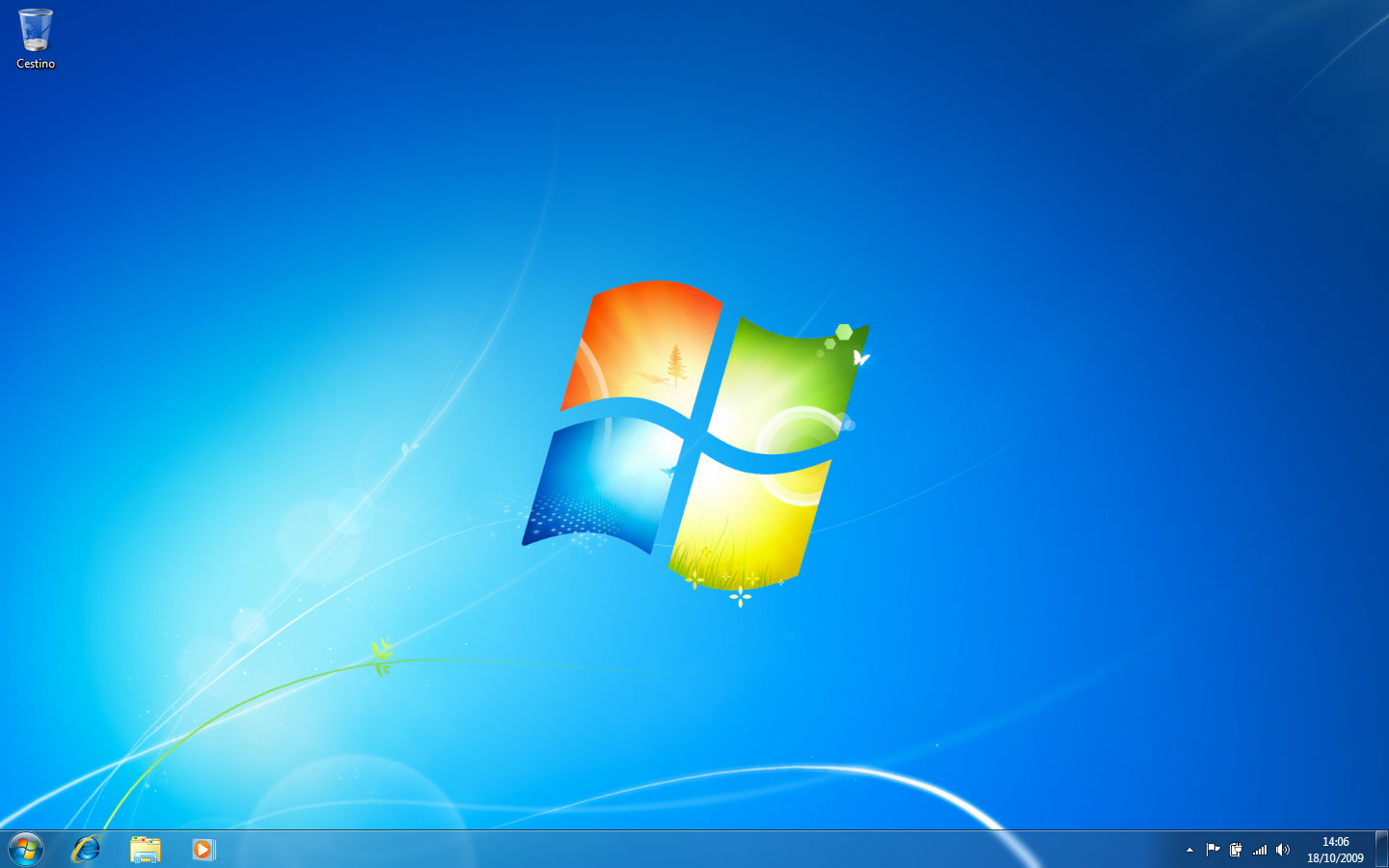
La barra delle applicazioni
Sia in Windows XP sia in Windows Vista, era possibile parcheggiare le applicazioni più utilizzate alla destra del menu Start, ma cosa succedeva quando le aprivamo? Si apriva una nuova scheda per ogni finestra dell’applicazione. Questo ora non accade più, infatti se aprite una di questi programmi, non verrà più aperta una nuova scheda, ma verrà attivata quella già presente.
Allo stesso modo quando aprite un programma non presente nella barra delle applicazioni, verrà aperta una nuova scheda subito accanto a quelle già presenti.
Se osservate la figura 2, potrete notare che la prima icona, quella di Internet Explorer, è riquadrata, mentre le due accanto, che fanno accedere alle cartelle documenti e a Windows Media Player, sono senza riquadrature. Questo significa che Internet Explorer è aperto mentre le altri due no. Queste tre icone sono fisse sulla barra delle applicazioni, mentre invece la quarta icona, che è di Word 2007, non è fissa, ma è semplicemente un programma aperto in questo momento. Come potete osservare il tipo di riquadratura è il medesimo, la differenza è che quando chiuderete Word sparirà l’icona dalla barra delle applicazioni.

Un’altra innovazione, presente già anche in Windows Vista, è che passando sopra a una scheda ne potrete vedere l’anteprima. Come potete osservare in figura 3, appare un piccolo riquadro che vi mostrerà un’anteprima del documento aperto.
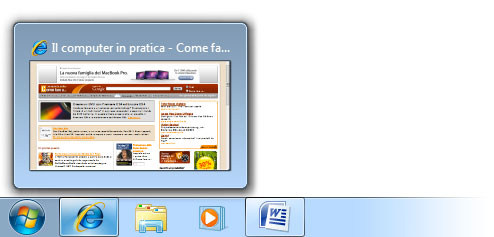
Come dicevamo ogni programma usa solo una scheda nella barra delle applicazioni, per cui cosa succede se abbiamo più finestre della stessa applicazione aperte? Come si fa a capire che una data scheda fa riferimento a più finestre? Un caso tipico sono più finestre o schede aperte in Internet Explorer, quando si naviga spesso si aprono nuove finestre o le si raggruppa in schede, se osservate la figura 4, noterete che la scheda di Internet Explorer è ora cambiata mostrando due riquadri sovrapposti ad indicare, appunto, che sono presenti due finestre aperte di quell’applicazione. Se fossero tre o più finestre i riquadri sarebbero comunque tre.

Quello che può venire in mente ora, è come fare a distinguere le due o più finestre che sono state aperte. Passando con il mouse sopra all’icona di Internet Explorer, noterete immediatamente che mostrerà non più una ma due o più anteprime, una per ogni scheda o finestra aperta. In questo modo potrete velocemente passare alle altre finestre del programma con un solo clic. Non solo, ma premendo il quadratino rosso con la x, che appare passando sopra all’anteprima, potrete anche chiudere le singole finestre senza aprirle nella loro interezza.
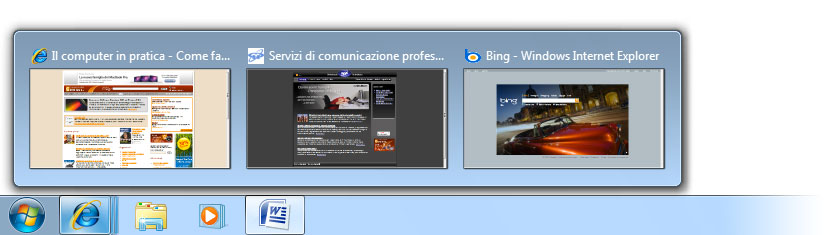
Le novità per quanto riguarda le schede delle applicazioni non sono finite qui, infatti se provate a fare clic su una scheda con il tasto destro del mouse, si aprirà una Jump List, nel caso di Internet Explorer, ad esempio, vi verranno mostrati i siti visitati più di frequente e le attività, oltre a una serie di altre funzioni che possono differire da un programma all’altro. In figura 6, potete osservare il menu di Internet Explorer.
Una cosa molto utile inoltre, è che questi menu sono disponibili per i programmi fissi nella barra delle applicazioni, anche se queste sono chiuse.
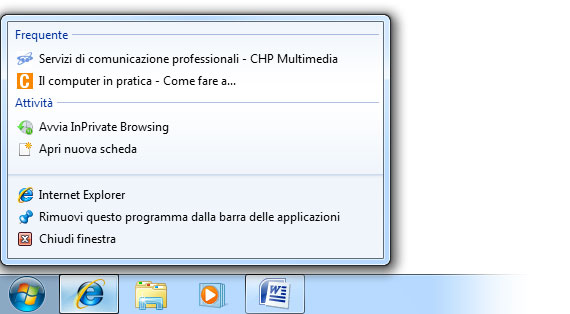
Funzionalità di Aero
Come in Windows Vista, l’interfaccia grafica è gestita da Aero che permette tutti gli effetti grafici a cui ci siamo ormai abituati da tempo. In Windows 7 vengono introdotte delle nuove funzioni, oltre al classico scorrimento 3D delle applicazioni, che già conoscevamo, fanno la loro comparsa tre nuove interessanti funzioni che però sono disponibili solo in alcune edizioni di Windows 7, vediamo di che si tratta e con quali edizioni possono essere usate.
Aero Shake
Questa funzione è alquanto comoda perché serve a far scomparire tutte le finestra dal desktop, tranne quella che ci interessa. Il funzionamento è molto semplice, si prende la finestra che vogliamo mantenere visibile, per la barra del titolo, tenendo premuto il pulsante del mouse gli si da una bella agitata e vedrete che tutte le finestre intorno verranno parcheggiate nella barra delle applicazioni, come visibile in figura 7.
Questa funzione è disponibile solo per Windows 7 Home Premium, Professional e Ultimate.
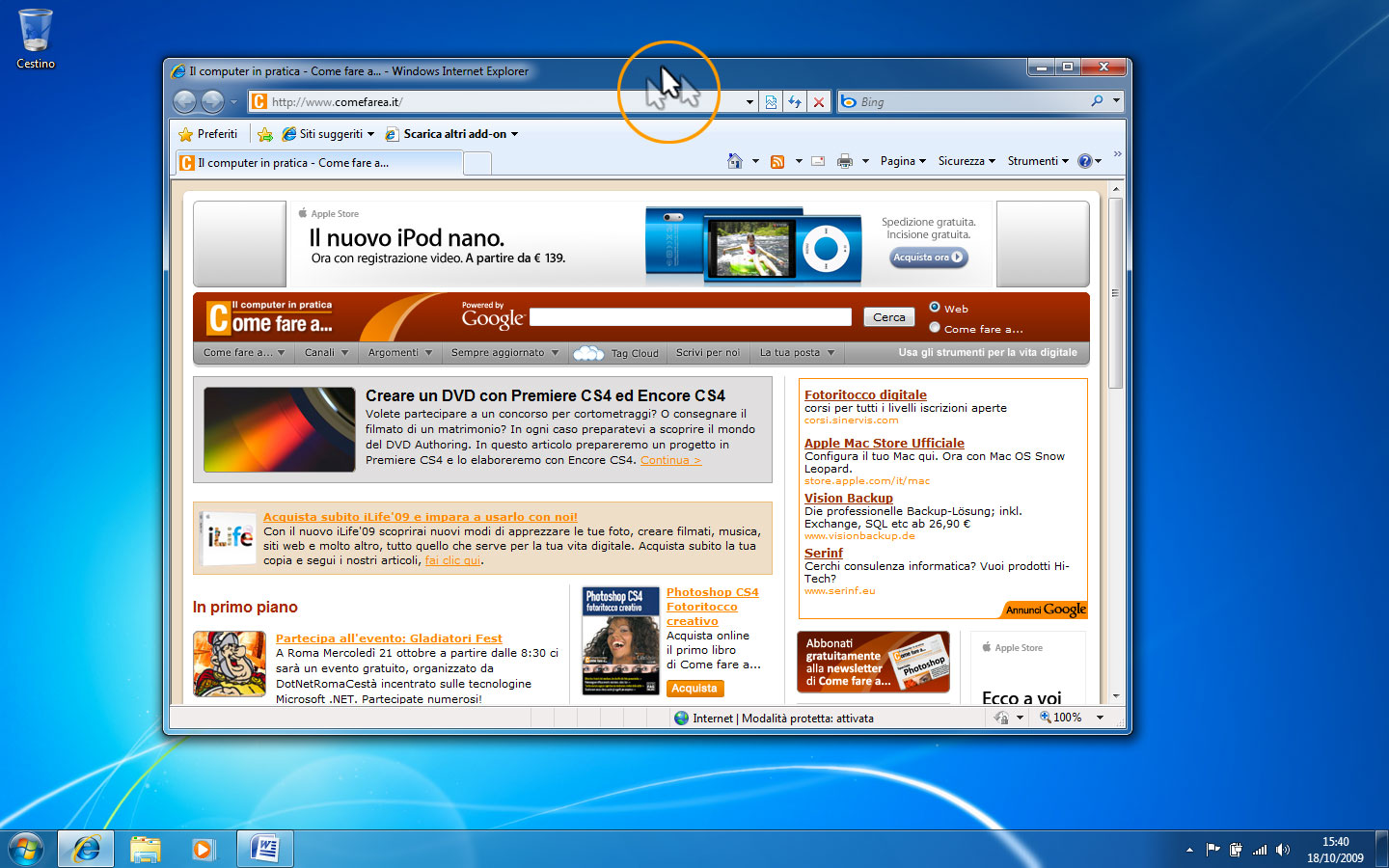
Aero Peek
La seconda funzione di Aero introdotta con Windows 7 è Aero Peek, che permette di far diventare invisibili tutte le finestre visibili sul desktop, come se le stesse guardando ai raggi x. Il funzionamento è molto semplice, basta spostarsi con il cursore del mouse alla estremità destra dello schermo, sopra a quel rettangolino che potete vedere nella figura 8. Come vedete tutte le finestre sono diventate trasparenti mostrando il solo contorno sfumato. Anche questa funzione come la precedente è disponibile solo per Windows 7 Home Premium, Professional e Ultimate.

Snap
La funzione Snap permette di ridimensionare velocemente le finestre semplicemente trascinandole sui bordi dello schermo. Se ad esempio trascinate una finestra sul bordo superiore, questa andrà a occupare tutto lo schermo, mentre se la trascinate sui lati dello schermo, allora si allargherà fino a occupare la metà dello schermo.
Il ridimensionamento è dinamico e avverrà con una simpatica animazione. Questa funzione è disponibile su tutte le edizioni di Windows 7. Nella figura 9 potete vedere due finestre affiancate con la funzione Snap.
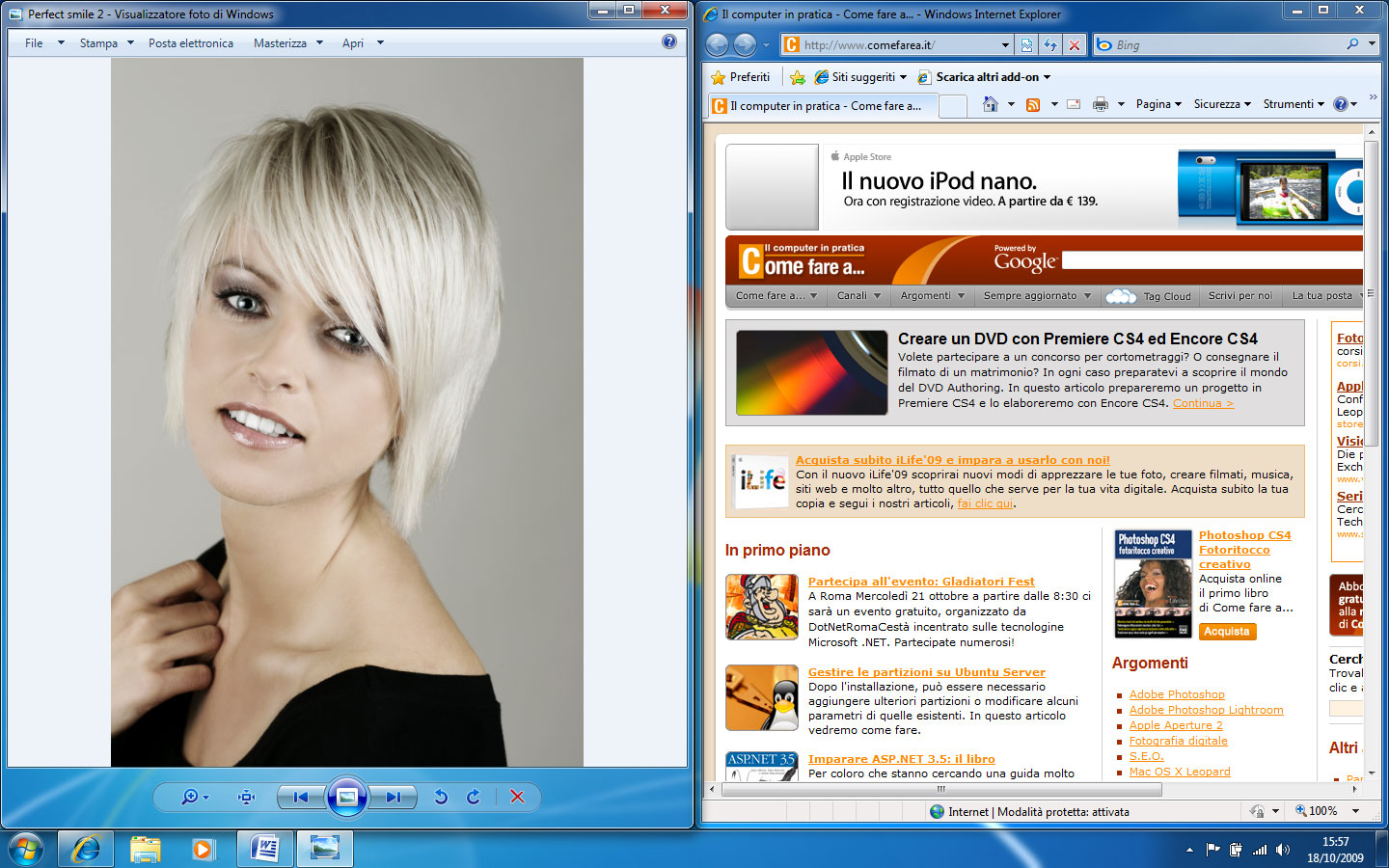
Passare da una applicazione all’altra
Prima abbiamo nominato la funziona di Windows Vista conosciuta com Scorrimento veloce 3D, questa funzionalità che permette di passare velocemente tra una finestra e l’altra è naturalmente presente anche in Windows 7 come anche il famoso alt+ tab che esiste da molto più tempo.
Il funzionamento di entrambi i sistemi è molto simile, la differenza è appunto nella combinazione di tasti necessaria per attivarla. Il primo sistema visibile in figura 10 si attiva, come abbiamo detto con la combinazione di tasti alt+tab, per scorrere tra una finestra e l’altra bisogna mantenete premuto il tasto alte premere più volte il tasto tab.
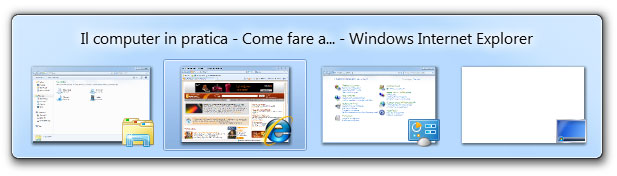
Usando la stessa tecnica, ma premendo start+tab, si accederà alla funzione Scorrimento veloce 3D, che ha il medesimo scopo, ma offre finestre più grandi visualizzate in 3 dimensioni, che permettono di identificarle meglio e sicuramente è un effetto molto gradevole, come potete vedere in figura 11.
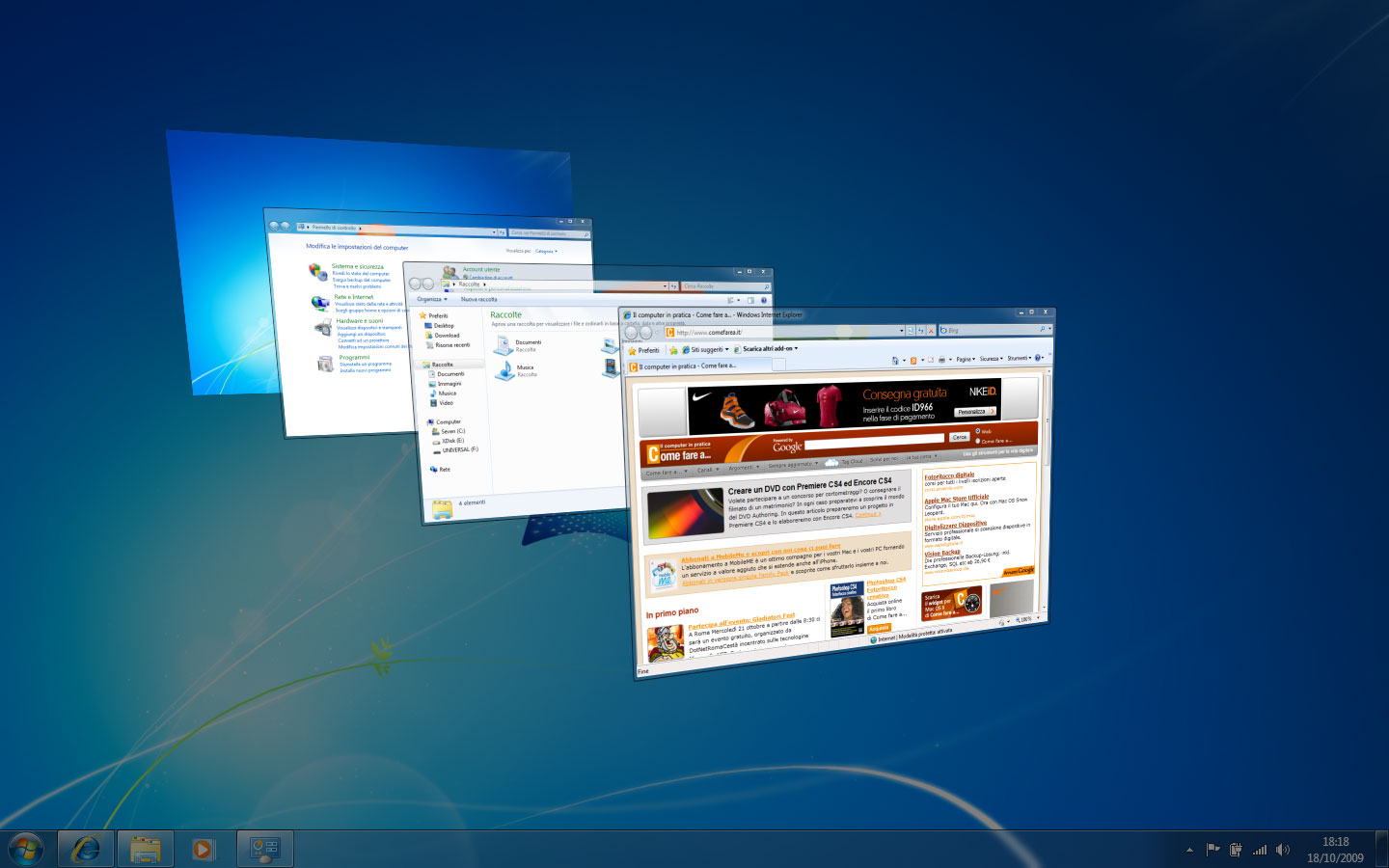
I Gadget
I gadget sono delle piccole applicazioni, molto facili anche da sviluppare, che permettono velocemente di avere informazioni sempre disponibili sul desktop del computer, come ad esempio le previsioni del tempo, o notizie recuperate tramite un RSS. Le possibilità sono migliaia e su internet se ne trovano quanti se ne vuole.
In Windows XP questa funzione era completamente assente, mentre in Windows Vista c’erano ma erano relegati alla Sidebar. Ora la Sidebar non esiste più e i gadget possono essere posizionati a piacere in qualunque punto del desktop, in questo caso scoprirete anche come la funzione Aero Peek si utile per poterli vedere anche quando il desktop è affollato di finestre.
Per richiamare inserire i gadget sullo schermo, come prima cosa fate clic con il tasto destro del mouse in qualunque punto del desktop e selezionate l’opzione Gadget. Si aprirà la finestra visibile in figura 12, per metterli sul desktop basterà afferrarli con il mouse e trascinarli nella posizione desiderata.
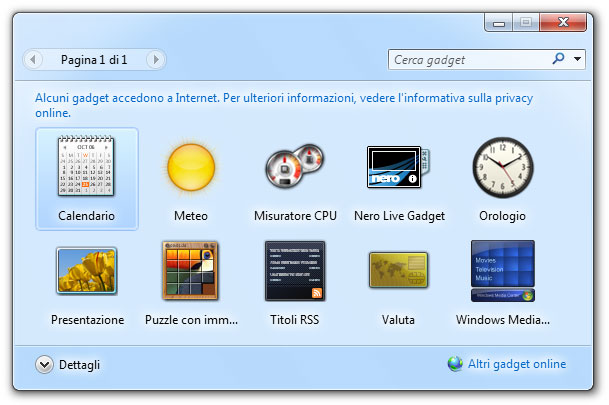
Una volta che avete finito di aggiungere i gadget che vi interessano, chiudete la finestra, i gadget rimarranno visibili sullo schermo e potrete posizionarli come volete semplicemente trascinandoli, come visibile in figura 13.

Personalizzazione dell’aspetto
Sicuramente ogni persona personalizza l’aspetto del suo computer, cambiando lo sfondo, il colore delle finestre e lo screen saver.
Su Windows 7 tutte queste funzioni sono centralizzate in un’unica finestra, accessibile facendo clic sul desktop e selezionando, dal menu contestuale, l’opzione Personalizza. Vi apparirà la finestra che potete vedere in figura 14, che permette di scegliere un tema tra quelli proposti, nella sezione Temi Aero, che modificano sfondo, colore delle finestre e suoni, oppure partire da quello di base modificando le cose come si preferisce.
Nella parte bassa della finestra sono presenti dei collegamenti che vi permettono di accedere alle singole parti che potete personalizzare, partendo da sinistra sono:
- Sfondo desktop: permette di personalizzare l’immagine di sfondo del computer, potete scegliere tra diverse tipologie di immagini, selezionandole dal menu al centro della finestra, e se lo desiderate fare in modo di cambiare l’immagine automaticamente nel tempo specificato. Per attivare questa funzione è necessario selezionare più immagini, facendo clic sull’apposita casella di controllo presente accanto a ogni immagine.
- Colore finestre: accedendo a questa funzione, potrete personalizzare il colore del bordo delle finestre, regolandone anche l’intensità, con l’apposito selettore.
- Suoni: apre una finestra per personalizzare i suoni di sistema,
- Screen saver: apre una finestra dove è possibile selezionare uno screen saver e il tempo che deve passare prima che si attivi.