Per evitare sgradite sorprese in caso di perdita dei dati, è opportuno eseguire sempre delle copie di sicurezza dei propri file. Windows 7 offre un set completo di strumenti per questo genere di operazioni, scopriamoli insieme in questo articolo del nostro speciale sulla sicurezza in Windows 7.
Backup dei proprio dati
Il modo migliore per rendere sicuri i propri file è quello di programmare dei backup, ossia delle copie di sicurezza, a intervalli periodici. Si possono eseguire backup su file, su disco, su penne USB o, solo per le versioni Professional, Enterprise e Ultimate, anche su un computer connesso a una rete locale.
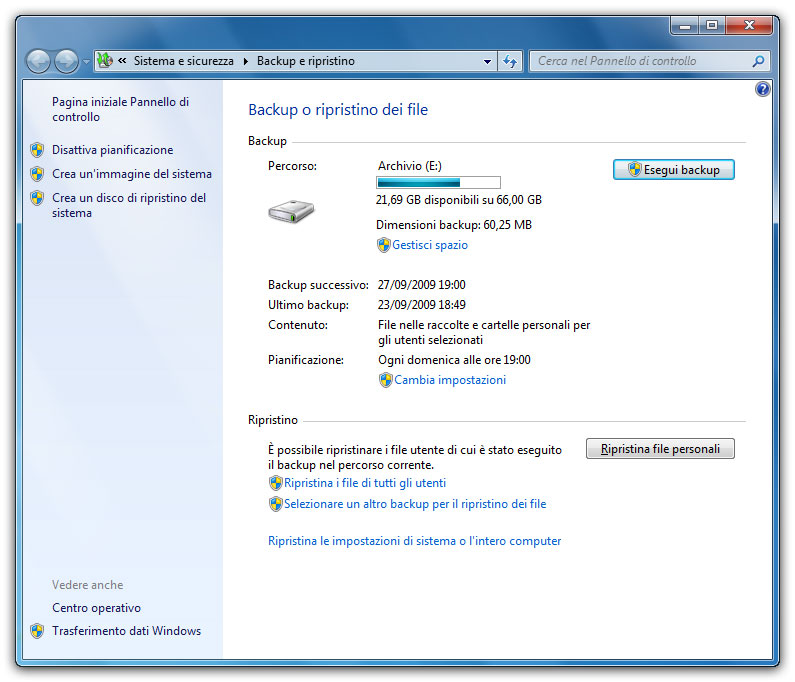
Prima di avviare il programma che gestisce i backup, è necessario decidere quale tipo di backup eseguire tra i due disponibili: backup di file o backup di sistema. Il primo tipo di backup consente di salvare i file personali: documenti, immagini, video, messaggi di posta elettronica e così via; il backup di sistema crea invece una copia esatta dell’hard disk, comprese impostazioni di sistema, configurazione dei dispositivi, programmi installati e così via. Serve per ripristinare l’intero sistema operativo in caso di blocco completo del computer.
Nota
Quale modalità scegliere? Il consiglio è quello di creare un backup di sistema non appena si raggiunge, nei primi giorni d’uso, una configurazione stabile del sistema, con tutti i programmi essenziali installati e tutte le periferiche ben configurate. Fatto questo, che garantisce il ripristino di Windows e dei progammi principali in caso di blocco completo del computer, si potranno salvare i file creati successivamente attraverso i più rapidi backup di file.
Per avviare un backup di soli file (backup del primo tipo), si apra il menu Start, si scriva “backup” e si faccia clic su Backup e ripristino. Se è già stato avviato un backup in precedenza, sarà presentata una finestra come quella visibile in figura 1, da cui è possibile gestire i vecchi backup, magari per eliminarli (Gestisci spazio), modificare i parametri del backup configurato (Cambia impostazioni) o eseguire un ripristino (lo vedremo più avanti).
Se nessun backup è stato già configurato, si faccia clic su Configura backup e, nella finestra che appare, si scelga il luogo in cui salvare i documenti (disco rigido, DVD o percorso di rete) e si prema Avanti.
Nota
Non ci si stupisca se manca tra i luoghi disponibili il disco in cui sono conservati i file (di solito il disco C:). Windows non consente di salvare backup nella stessa partizione in cui risiedono i file da copiare.
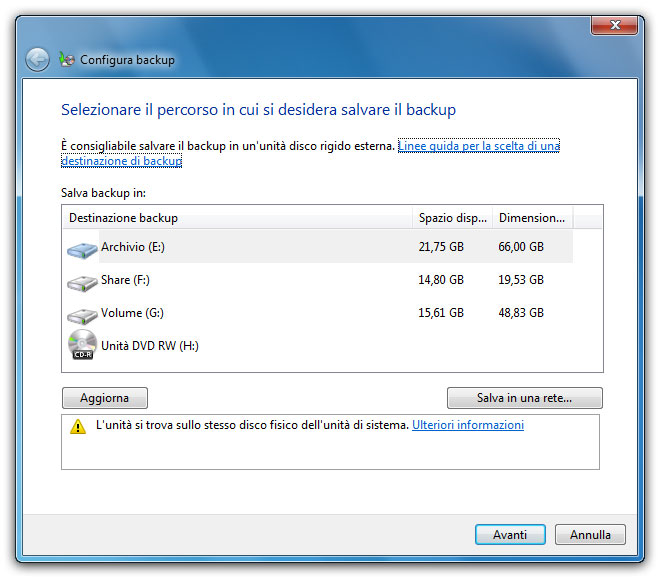
Nella seconda finestra si può scegliere tra due opzioni: selezione automatica o selezione manuale. Se si sceglie la prima, sarà Windows a scegliere automaticamente tutti i file da salvare: saranno inclusi i file delle raccolte, del desktop e quelli contenuti nelle cartelle personali. Con questa opzione verrà creato, se il dispositivo di backup ha abbastanza spazio disponibile ed è formattato con il file system NTFS, anche un backup di sistema. Se si sceglie la selezione manuale, visibile in figura 3, sarà presentato in una finestra successiva l’albero delle cartelle da cui selezionare quelle che si desidera copiare. In entrambi i casi si faccia clic su Avanti.
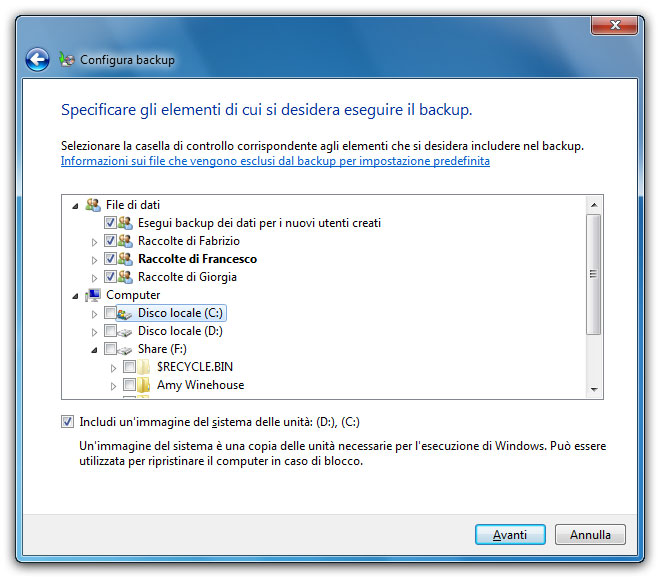
Nota
Per correggere una scelta non è necessario premere il pulsante Annulla e cominciare dall’inizio il processo: basta fare clic sulla freccia bianca su campo blu in alto a sinistra e tornare indietro alla finestra precedente.
L’ultima finestra che viene visualizzata è quella di riepilogo: si faccia attenzione alla riga Pianificazione, che indica l’orario in cui i backup saranno automaticamente aggiornati con i nuovi file e che può essere cambiata con un clic sul collegamento Modifica pianificazione. Dopo aver verificato che le impostazioni siano corrette, si faccia clic su Salva impostazioni ed esegui backup per avviare il backup.
Per avviare un backup di sistema si dovrà sempre aprire la finestra Backup e ripristino e scegliere, nel pannello di sinistra, la voce Crea un’immagine del sistema. Nella seconda finestra si scelga il percorso in cui salvare il backup e nella terza (visualizzata solo nel caso siano presenti più partizioni del disco) le partizioni da salvare. Nella quarta, infine, si faccia clic su Avvia backup per avviare il processo. Al termine dell’operazione, che potrebbe portare via anche molto tempo, verrà visualizzata una finestra che chiede di creare un disco di sistema: si risponda Sì, poiché è il disco che consentirà di riavviare il PC quando si vorrà ripristinare il backup di sistema.
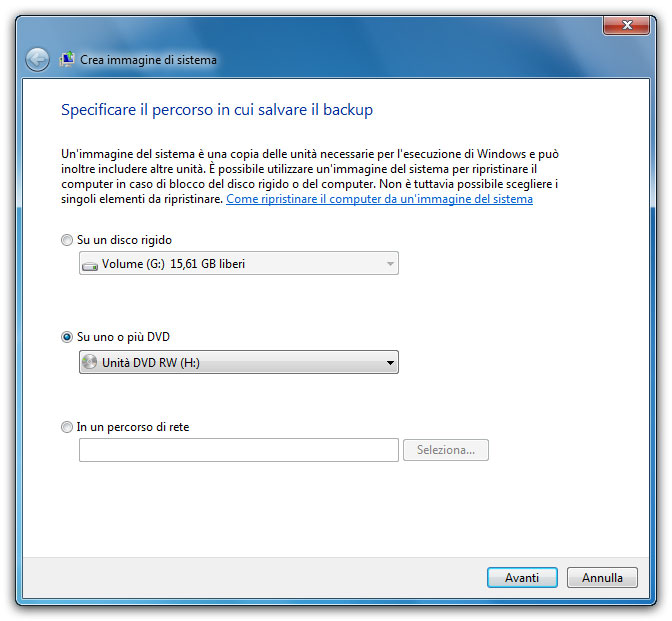
Ripristino da un backup
Il ripristino di un backup di file già portato a termine con successo si avvia sempre dalla finestra Backup e ripristino, facendo clic sul pulsante Ripristina file personali.
Nota
Dalla stessa finestra si può anche scegliere, dai link omonimi, se ripristinare i file di tutti gli utenti o scegliere un altro backup in sostituzione dell’ultimo eseguito.
Ripristino di file e cartelle
Nella finestra che appare, sulla destra, ci sono tre pulsanti: Cerca permette di ripristinare singoli file cercandoli con un motore di ricerca; Cerca file consente di ripristinare uno o più file navigando tra le cartelle; Cerca cartelle permette di ripristinare intere cartelle. Dopo aver selezionato i file o le cartelle da ripristinare, si faccia clic su Avanti e si selezioni il percorso in cui ripristinare i file. Un clic su Ripristinaavvia la procedura.
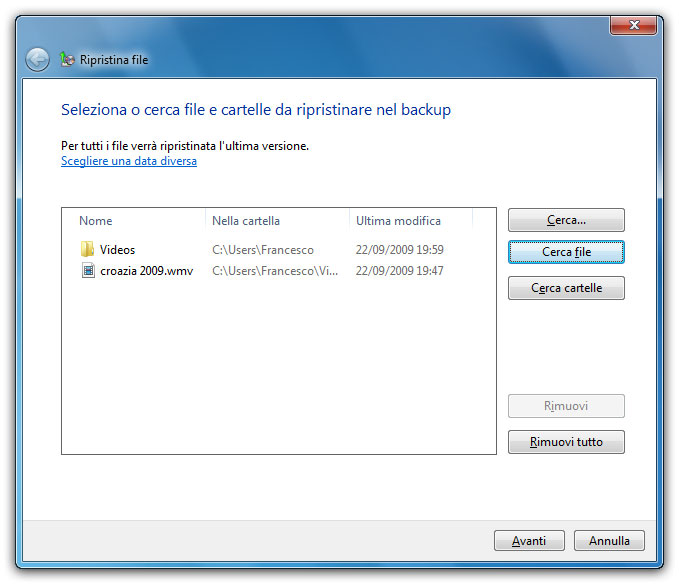
Ripristino di sistema
Il ripristino di un backup di sistema è leggermente più complesso: all’avvio del PC, prima della visualizzazione della schermata di caricamento di Windows, si dovrà premere il pulsante F8 sulla tastiera per entrare nella console di avvio avanzato. Dalla schermata visibile in figura 6, si scelga Ripristina il computer e, dopo la scelta della lingua e l’inserimento della password, si faccia clic su Ripristino immagine del sistema. Nella finestra successiva si deve indicare, in successione, il percorso dell’immagine salvata in precedenza, che può essere anche un percorso di rete, selezionare e confermare i dati di backup trovati, indicare a Windows se si desidera formattare l’hard disk prima del ripristino – un’opzione che è preferibile attivare – e confermare l’avvio del backup con un clic su Fine.
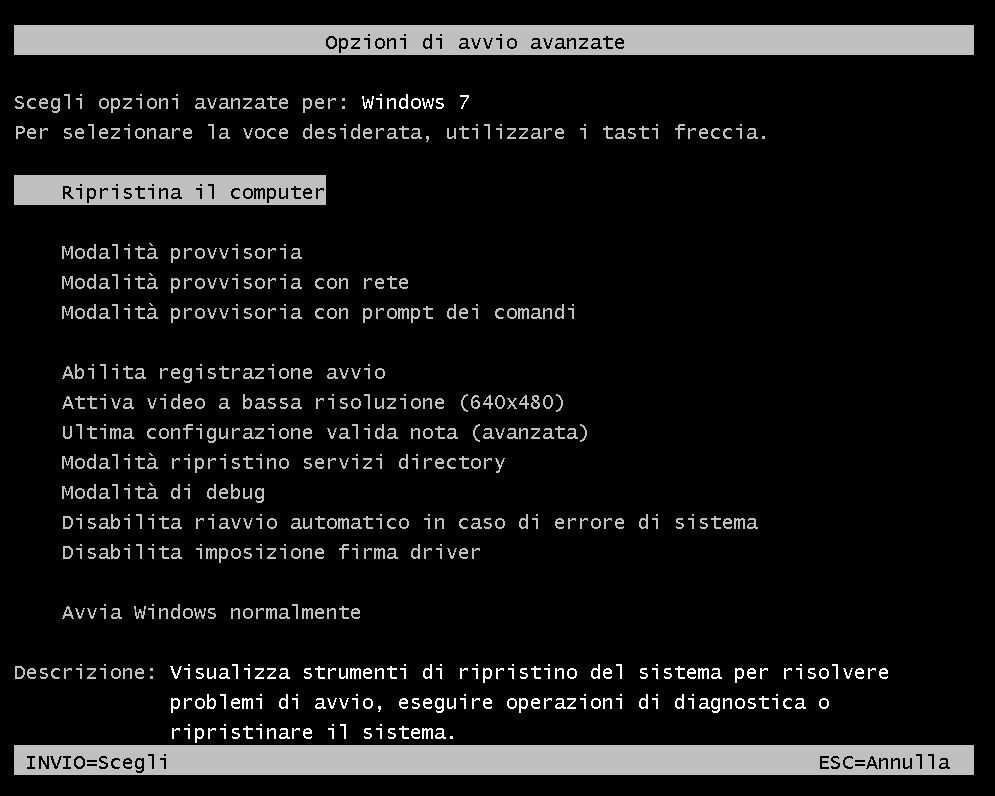
Autore: Francesco Caccavella – Tratto da: Windows 7 Guida all’uso – Edizioni FAG Milano



