Una delle funzionalità introdotte in Windows 7 che saranno maggiormente apprezzate dagli utenti, sarà la funzione Windows XP Mode che permette di eseguire sulla scrivania di Windows 7 i programmi scritti per Windows XP, questo garantirà una compatibilità con i vecchi programmi senza precedenti. In questo articolo vedremo insieme come installare e come usare questa funzione.
Super compatibile
Grazie a Windows XP Mode, Windows 7 risulta essere, nelle edizioni Professional, Enterprise e Ultimate, la versione più compatibile con i vecchi programmi mai creata da Microsoft. In una sola volta potrete avvantaggiarvi delle ultime tecnologie disponibili in Windows 7, continuando a poter utilizzare programmi più datati che giravano solo su Windows XP e che non erano compatibili con Windows Vista.
Sicuramente questa tecnologia sarà apprezzata soprattutto dalle aziende che spesso utilizzano programmi realizzati in proprio e che non erano stati aggiornati per funzionare con i nuovi sistemi operativi.
Windows XP Mode funziona grazie all’integrazione della tecnologia di virtualizzazione di Virtual PC all’interno di Windows 7, che una volta installato e configurato, vi permetterà di lanciare le vecchie applicazioni dal menu Start di Windows 7 e vederle galleggiare con l’interfaccia di Windows XP sul desktop di Windows 7, come potete vedere nella figura 1 dove una finestra di Word 2003 è sovrapposta a una finestra di Internet Explorer 8.
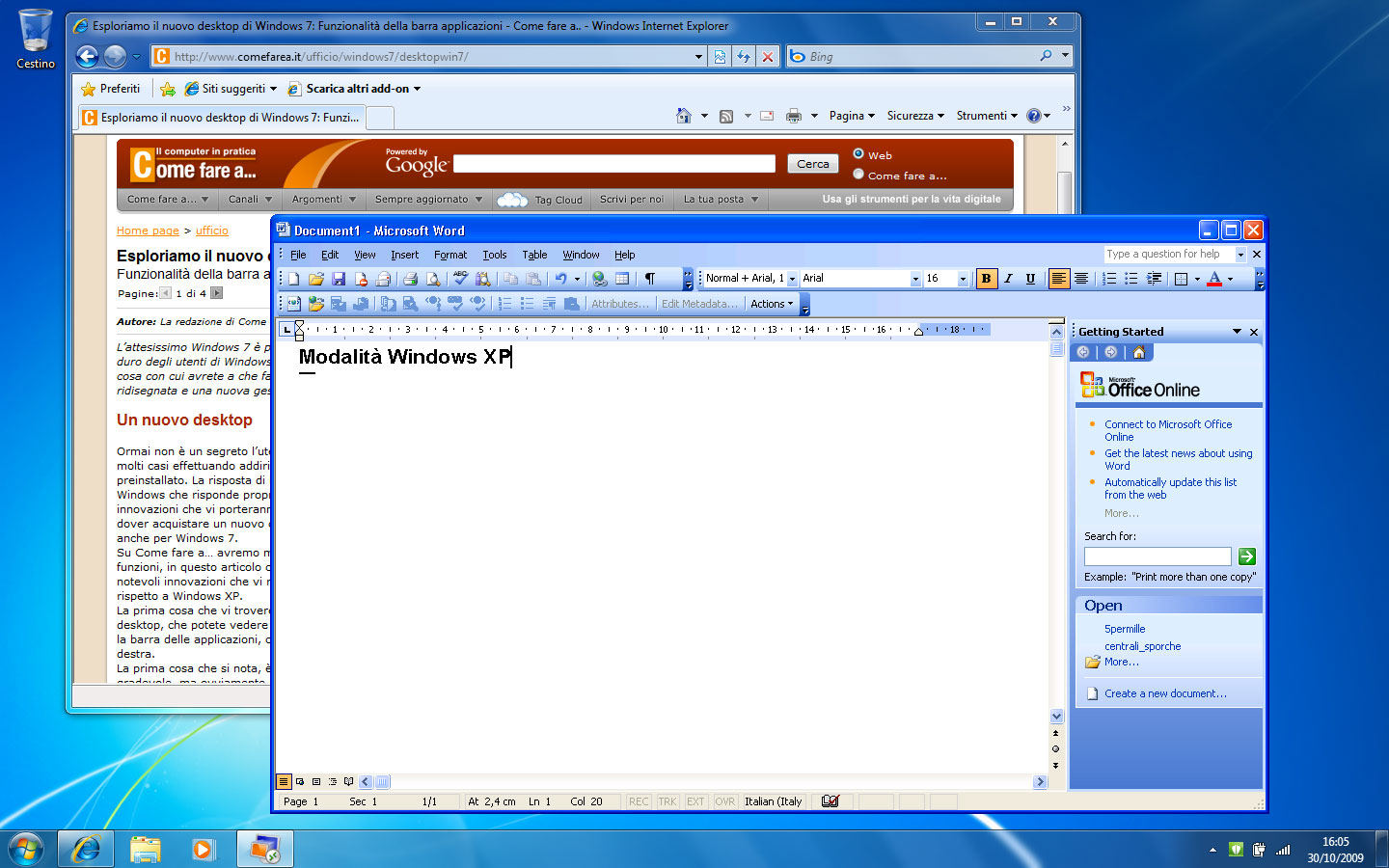
Installazione della modalità Windows XP
Sebbene Windows XP Mode sia gratuita non è inclusa con l’installazione di Windows 7, ma va scaricata da Internet. Come dicevamo all’inizio dell’articolo per usare questa funzionalità è necessario possedere Windows 7 Ultimate, Professional o Enterprise.
Per scaricare la Windows XP Mode collegatevi a qui, dove troverete la pagina, visibile in figura 2. Come potete vedere la pagina è divisa in 4 step, quelli che ci interessano sono il 3 e il 4. Al punto 3 dovrete selezionare l’edizione di Windows 7 che avete installato e la lingua. Al punto 4 troverete il download di Windows XP Mode e di Windows Virtual PC, necessario per far funzionare il sistema.
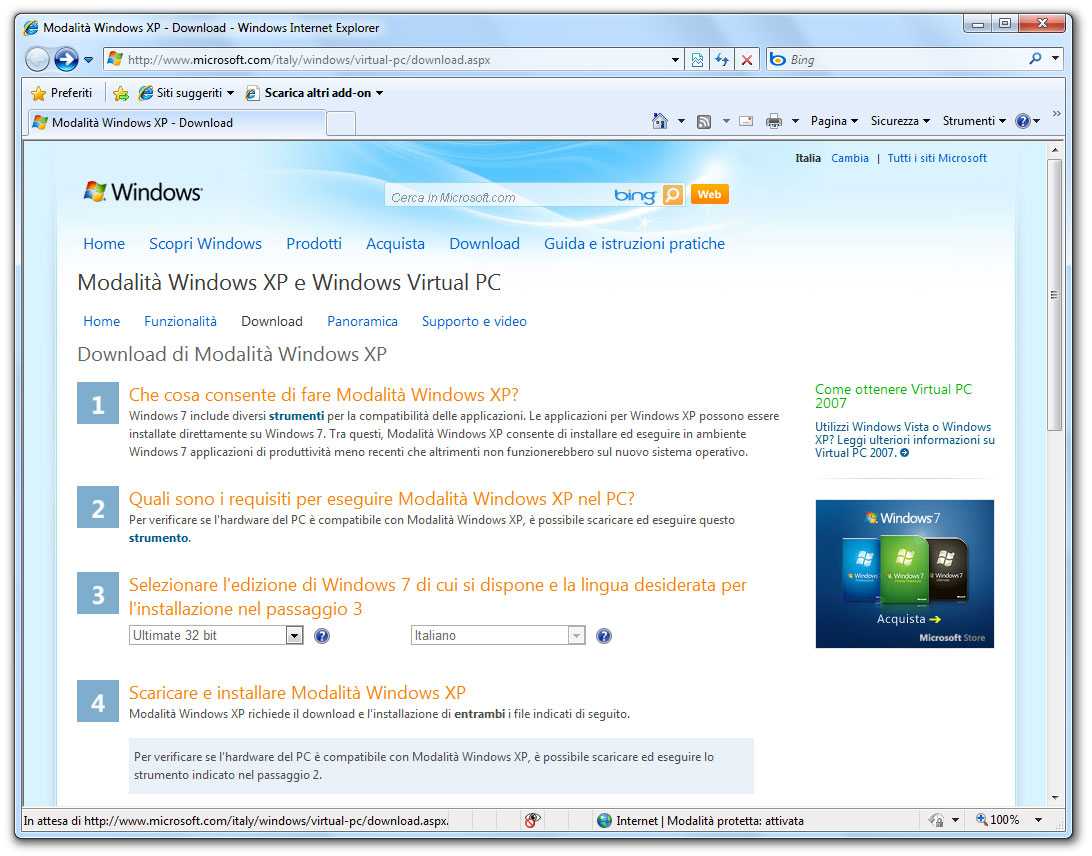
Per prima cosa fate clic sul pulsante Windows XP Mode, premete sul pulsante Apri e quindi su Esegui, dopo un download di 446 Mb che comprende l’immagine disco di Windows XP necessaria al funzionamento della modalità Windows XP, partirà il programma di installazione, seguite le istruzioni a video per completare le procedure di installazione.
Una volta completata l’installazione tornate alla precedente pagina web e fate clic sul pulsante Windows Virtual PC. Come nel caso precedente fate clic sul pulsante Apri, aspettate la fine del download di una decina di mega byte e quando richiesto fate clic sul pulsante Consenti, che farà partire il programma di installazione. Seguite le istruzioni a video fino al completamento dell’installazione.
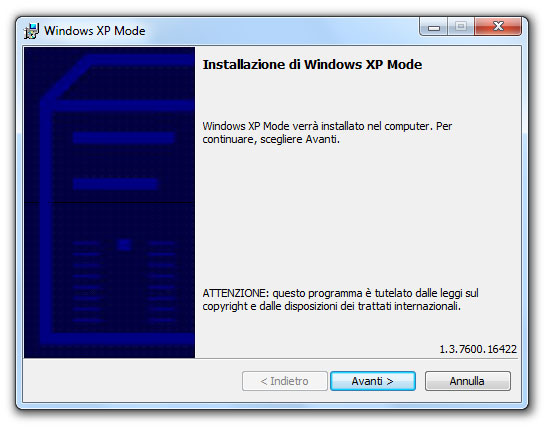
Una volta completate le operazioni necessarie per installare Windows XP Mode, se andate nel menu Start e fate clic su Tutti i programmi, troverete una cartella che si chiama Windows Virtual PC che conterrà appunto Windows XP Mode, contenente un’immagine disco di Windows XP preconfigurata da Microsoft.
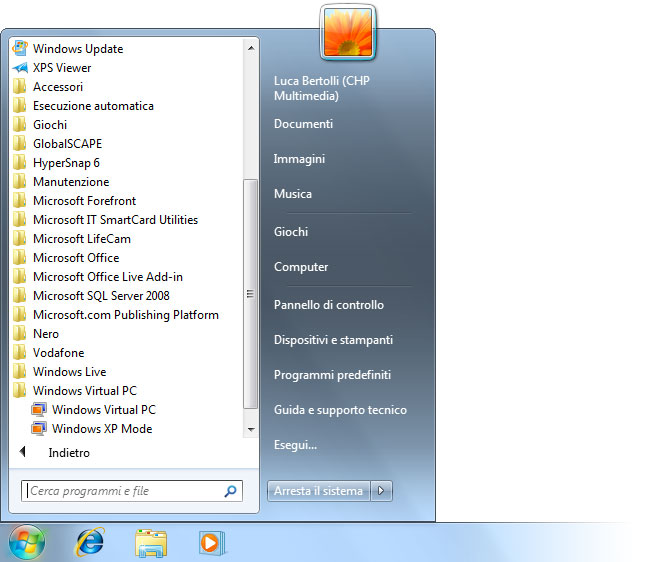
Fate clic su Windows XP Mode per cominciare la prima configurazione di questa funzionalità che avverrà tramite una serie di finestre. La prima finestra vi chiederà di accettare la licenza d’uso, fate clic sulla casella di controllo Accetto le condizioni di licenza e quindi sul pulsante Avanti.
Nella seconda schermata vi verrà chiesto di inserire una password di accesso all’ambiente Windows XP virtualizzato. Come impostazione predefinita, la casella di controllo Ricorda le credenziali, è attiva, questo perché per accedere a Windows 7 inserite già una password all’avvio del computer per cui richiedere nuovamente una password per aprire un programma in Windows XP Mode sarebbe decisamente scomodo.
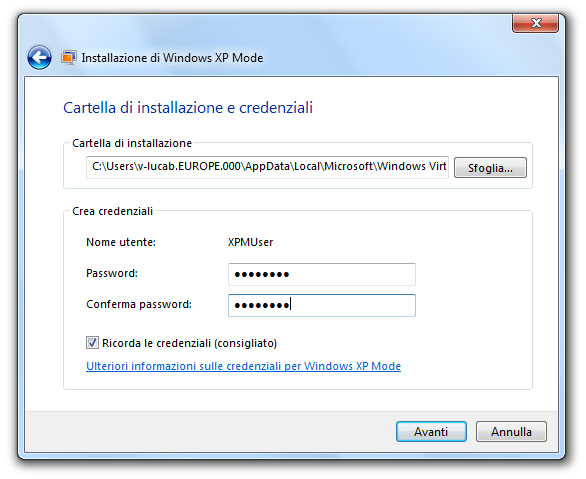
La terza finestra della procedura di configurazione di Windows XP Mode, serve a impostare le opzioni di sicurezza, fate quindi clic sul radio bottone Protezione del computer con l’attivazione degli Aggiornamenti Automatici e fate clic sul pulsante Avanti.
Per concludere l’installazione nella finestra successiva fate clic sul pulsante Avvia installazione.
Per portare a termine l’installazione saranno necessari una decina di minuti, scanditi da una finestra di progressione che nell’attesa vi mostrerà le funzioni disponibili.
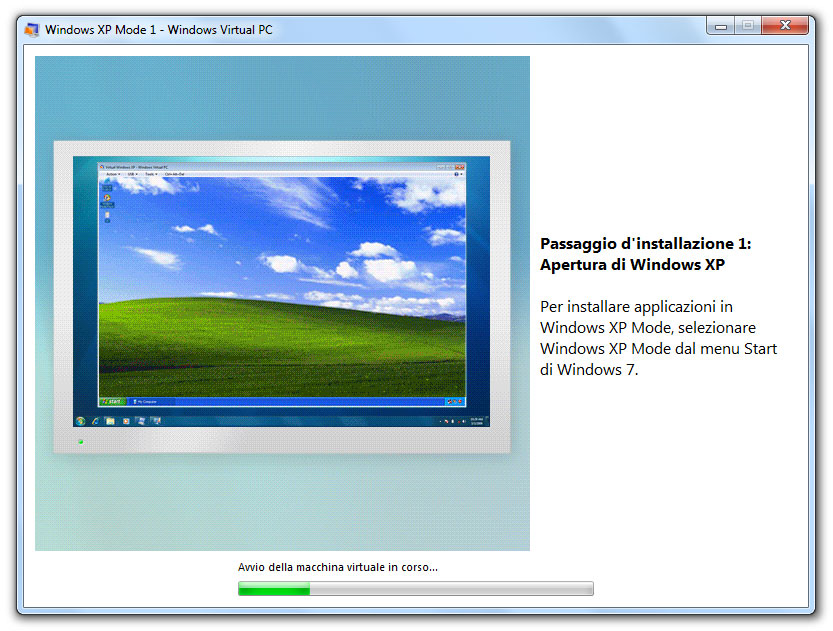
Gestione di Windows XP dentro Windows 7
Una volta completata la fase di installazione, avrete una copia completa di Windows XP Professional SP3 installata dentro a Windows 7 in una apposita immagine disco che, come dicevamo prima, è stata preconfigurata da Microsoft.
Nella figura 7 potete vedere Windows XP all’interno di una finestra di Windows 7. Naturalmente una volta installati i programmi non vedrete Windows XP ma solo le finestre dei programmi fuse nell’ambiente di lavoro di Windows 7.
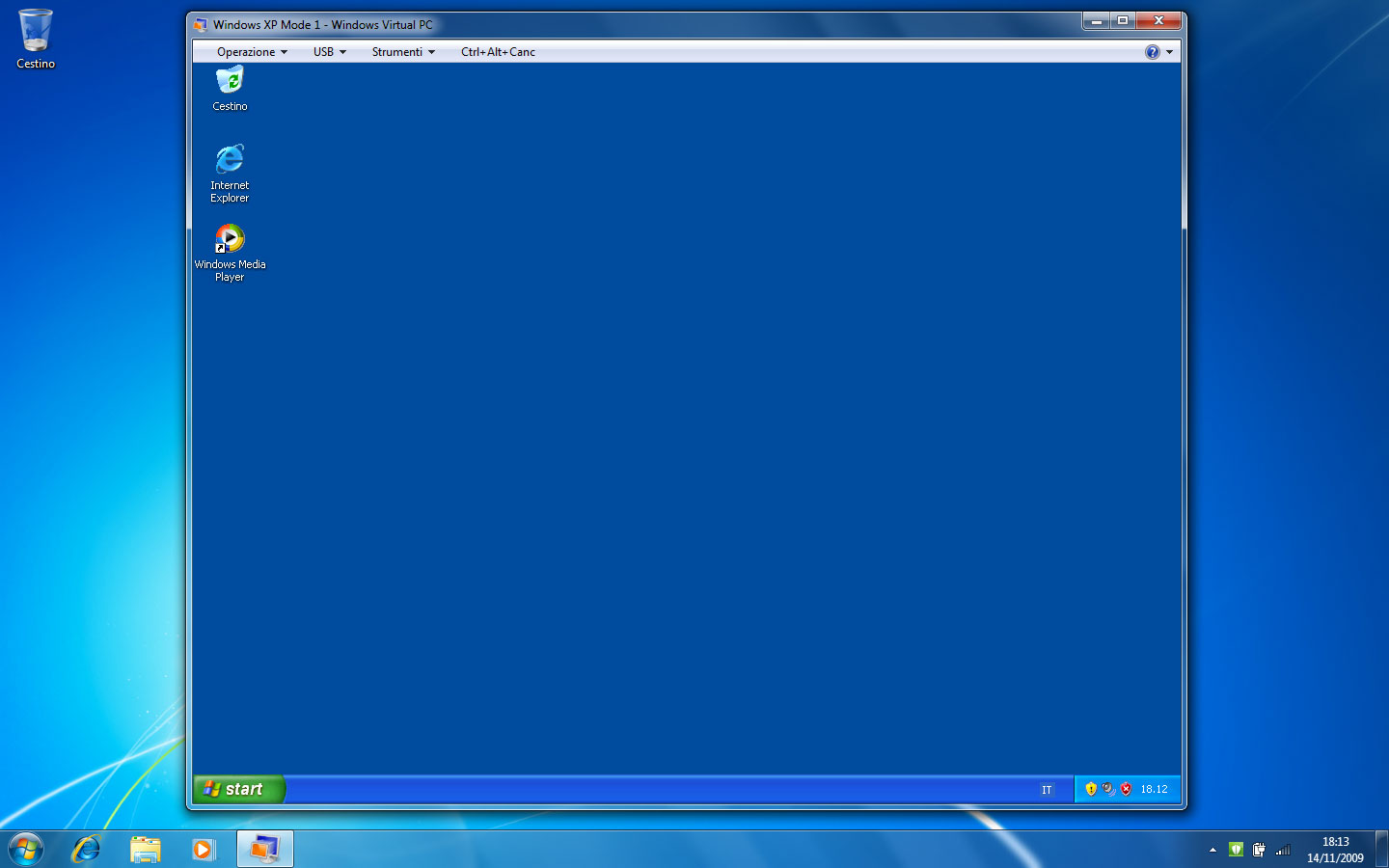
Prima di passare all’installazione dei programmi vediamo come preparare Windows XP. Prima di tutto ricordatevi che avete a che fare con un sistema operativo completo, per cui dovrete installare gli ultimi aggiornamenti di sicurezza e un antivirus.
Per prima cosa installiamo gli aggiornamenti di sicurezza, durante l’installazione avevamo attivato gli aggiornamenti automatici e infatti sulla sinistra dello schermo è apparso lo scudo giallo con il punto esclamativo, che ci notifica che sono disponibili degli aggiornamenti software e uno scudo rosso con una x al centro che indica l’assenza di un antivirus.

Fate doppio clic sullo scudo giallo, selezionate dalla finestra che appare l’opzione Installazione rapida che provvederà a scaricare e installare automaticamente gli aggiornamenti disponibili, e premete sul pulsante Installa.
Come dicevamo l’ambiente di Windows XP è sprovvisto di antivirus su internet se ne trovano sia a pagamento che di gratuiti come l’ottimo Avast che potete scaricare e installare direttamente da Windows XP aprendo Internet Explorer e andando sul sito Avast.com.



