Windows 7 offre una visualizzazione molto più razionale dei dispositivi di rete, rispetto al passato e permette di collegare una rete e navigare, tra le risorse condivise, anche quando non si è connessi. In questo articolo del nostro speciale sulle reti in Windows 7, scopriremo come navigare la rete.
Navigare da Esplora risorse
La rete cui appartiene il computer e tutti i dispositivi collegati si possono visualizzare aprendo Esplora risorse e facendo clic, nel pannello di navigazione a sinistra, sulla voce Rete. La finestra sarà simile a quella mostrata in figura 1.
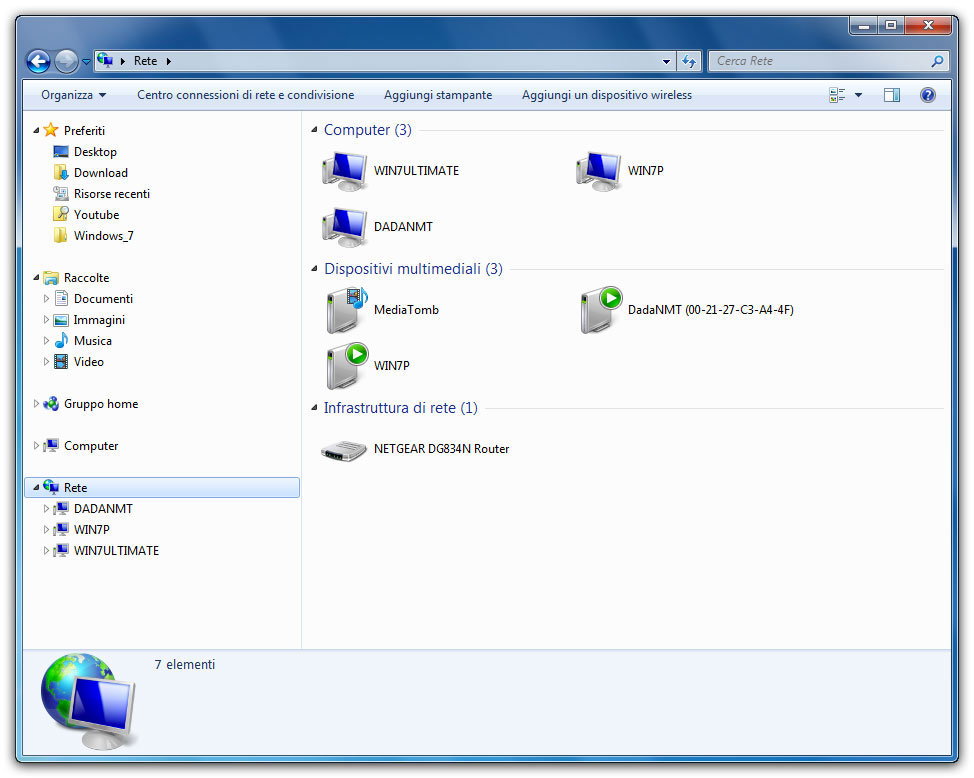
I dispositivi condivisi sono suddivisi per tipologia. I Computer che hanno una risorsa condivisa sono mostrati in alto e possono essere “sfogliati” con un doppio clic; i Dispositivi multimediali hanno diverse forme: quelli con il pulsante Play verde sono dispositivi verso cui si possono inviare immagini, video o musica da riprodurre, come un media server collegato a un amplificatore o a una TV; quelli identificati da una nota e da una pellicola sono invece i dispositivi o i computer da cui si possono ricevere contenuti multimediali da riprodurre sul PC: un doppio clic su questi ultimi apre automaticamente Media Player o Media center. La sezione Infrastrutture di rete raccoglie invece i dispositivi di rete, come router o simili.
Nota
I dispositivi descritti vengono visualizzati solo se l’opzione Individuazione rete è attiva per la rete cui è connesso il computer. L’opzione è attiva per impostazione predefinita nel caso di una rete domestica o aziendale, mentre non lo è per una rete pubblica. Windows, all’apertura del gruppo Rete di Esplora risorse, avviserà attraverso la barra gialla delle informazioni della errata impostazione della rete consentendo di cambiare la posizione.
Facendo clic con il tasto destro sulle icone di queste ultime due sezioni, e scegliendo la voce Proprietà, verrà visualizzata una finestra con informazioni sul dispositivo e, se disponibile, un link alla sua interfaccia d’uso o configurazione.
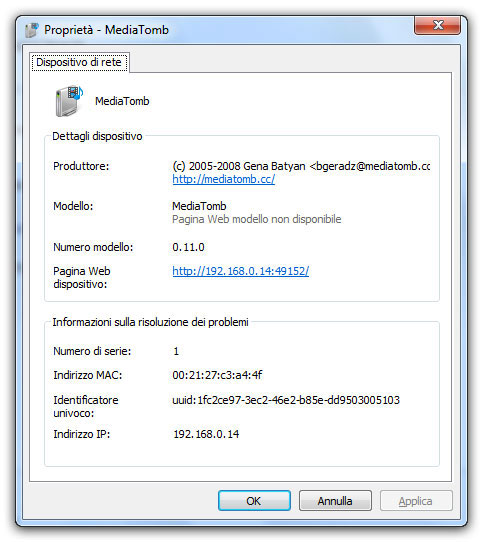
Collegare una cartella di rete
Come detto, per aprire un file di rete quando non si utilizza Gruppo Home si deve aprire Esplora risorse, fare clic su Rete, attendere che il computer che contiene la cartella condivisa venga visualizzato, fare doppio clic sul computer, trovare la cartella e infine aprire il file. È un processo lungo e noioso. La funzione Connetti unità di rete aggiunge una cartella di rete condivisa all’elenco dei volumi disponibili nel gruppo Computer di Esplora risorse e le assegna una lettera di unità facilitandone l’accesso.
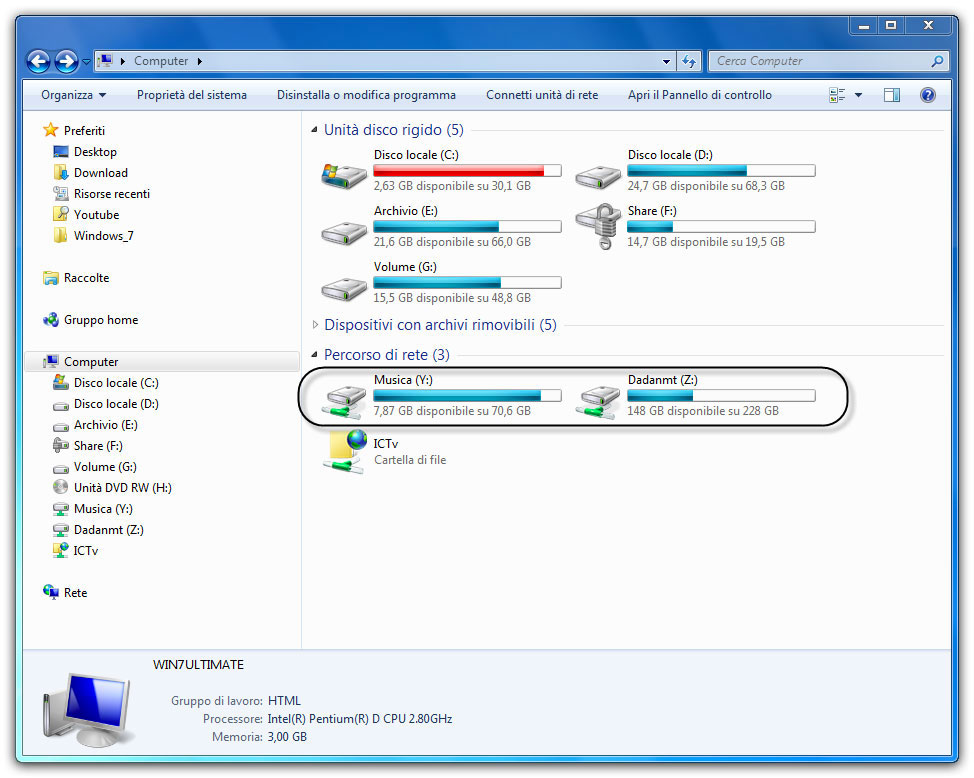
Per connettere una unità di rete bisogna aprire Esplora risorse, fare clic sul gruppo Computer nel pannello di navigazione e, nella barra degli strumenti, premere il pulsante Connetti unità di rete. Nella finestra che appare si scelga, dal menu Unità, la lettera con cui identificare la cartella connessa e, premendo il pulsante Sfoglia, si selezioni la cartella da connettere, come mostrato in figura 4. le due caselle di controllo visualizzate servono a riconnettere automaticamente l’unità ogni volta che si avvia il computer e a connettere una cartella condivisa per un altro account utente.
Nota
Si può aggiungere al gruppo Computer anche una cartella condivisa su un sito web o in un server FTP. È sufficiente fare clic con il tasto destro del mouse in un’area vuota del gruppo Computer e scegliere la voce Aggiungi percorso di rete.
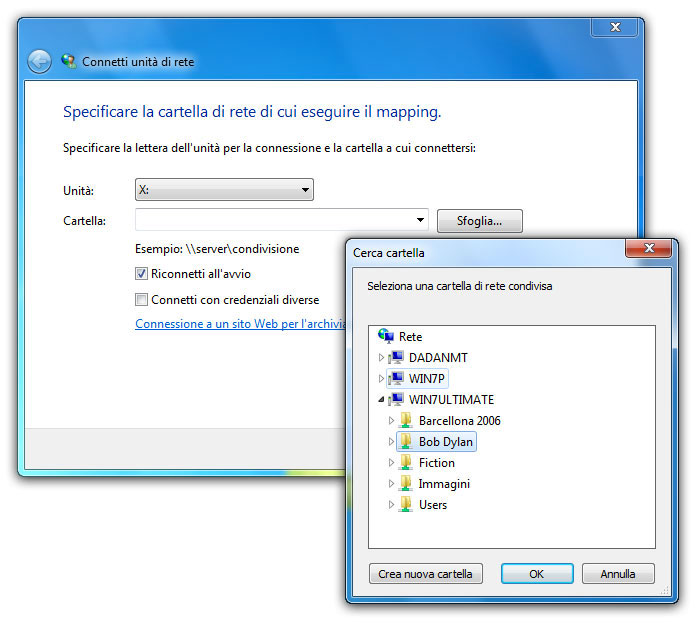
Questo è il procedimento consigliato da Microsoft, ma ce n’è uno migliore: si cerchi la cartella da connettere nel gruppo Rete di Esplora risorse, vi si faccia clic con il tasto destro e si scelga la voce Connetti unità di rete: verrà presentata la stessa finestra, ma con il campo Cartella già compilato. Per confermare l’operazione si faccia clic su Fine.
Nota
I nomi delle unità connesse vengono impostati da Windows unendo il nome della cartella e il nome del PC connesso. Se si vuole rinominarle in qualcosa di più significativo, le si clicchi nel pannello di navigazione e si prema il tasto F2 scrivendo nella casella il nome che si desidera.
Navigare i file di rete offline
Quando si connette un’unità di rete e lo si fa con un computer portatile, i file conservati nell’unità non saranno più disponibili quando il computer viene spostato in una nuova rete. Windows ha da tempo un sistema per conservare in locale, ossia sul computer portatile, i file di un’unità di rete per renderli disponibili anche quando la cartella condivisa non è raggiungibile. File offline, questo il nome della funzione, fa anche di più: ogni volta che i due computer tornano a far parte della stessa rete, trasferisce automaticamente i file modificati dall’una e dall’altra parte, sincronizzando le due copie delle cartelle.
Nota
Si deve ricordare che, se attivata, la funzione copia fisicamente i file dalla cartella di rete al computer, occupando lo stesso spazio occupato nella posizione originaria. Morale: usare questa funzione tenendo in considerazione le risorse che si hanno a disposizione.
La funzione si attiva seguendo lo stesso percorso con cui si attiva la connessione di una unità di rete: si cerchi la cartella nel gruppo Rete di Esplora risorse e vi si faccia clic con il tasto destro del mouse scegliendo nel menu la voce Sempre disponibile/i offline.
Appena selezionata, Windows comincerà a copiare i file dalla cartella di rete al computer locale, informando del processo attraverso una finestra e un’icona animata nell’area di notifica.
Nota
All’attivazione della funzione tutti i file della cartella di rete vengono trasferiti sul disco del computer. In base alle dimensioni della cartella e alla velocità della rete, è un processo che può richiedere molto tempo. La sincronizzazione dei file modificati è invece molto più veloce grazie alla tecnologia Delta Sync, che permette di trasferire non gli interi file modificati, ma solo le differenze tra la vecchia e la nuova versione.
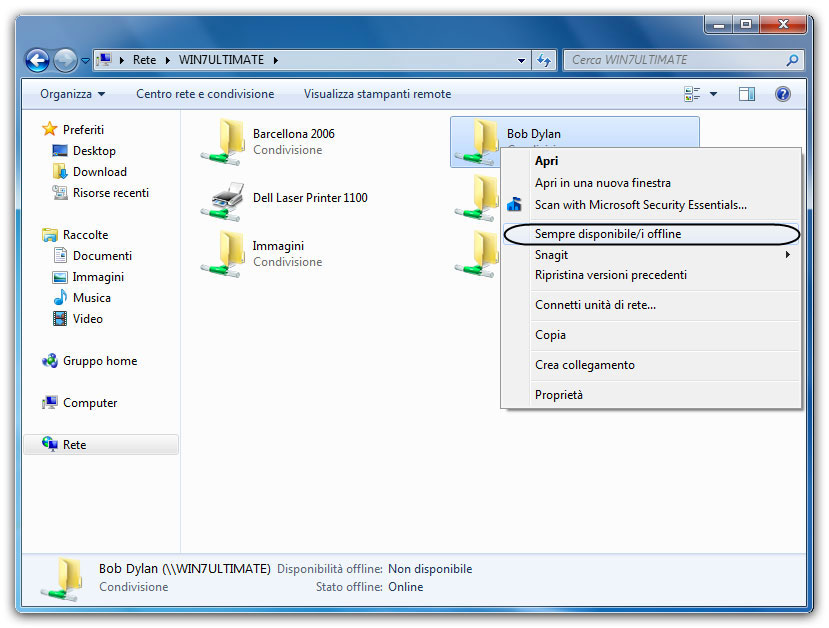
Il modo più semplice per gestire i file offline è attraverso il Centro di sincronizzazione, che si apre facendo clic sul pulsante Start, scrivendo nella casella di ricerca il termine “centro sincronizzazione” e premendo Invio.
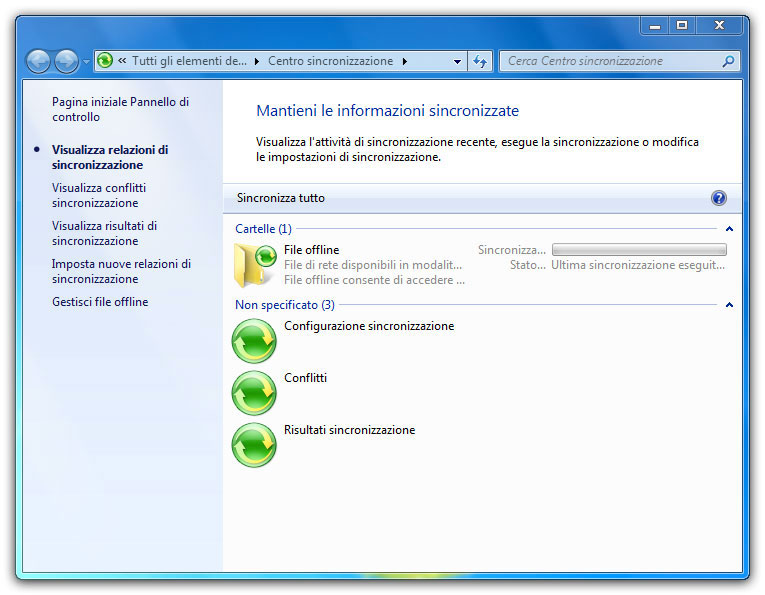
Da qui si controlla un po’ tutto il sistema dei file offline: se si fa clic sulla voce File offline, si aprono le cartelle sincronizzate e i file che contengono; si può anche avviare una sincronizzazione manuale (pulsante Sincronizza tutto), si possono monitorare i risultati delle ultime attività (Risultati sincronizzazione) o risolvere i conflitti che possono occorrere (Conflitti). In particolare, con un clic su Gestisci file offline nel pannello di sinistra, si apre la finestra di configurazione dei file offline da cui si può disabilitare il servizio, impostare il limite di spazio su disco da utilizzare o attivare la crittografia per i file salvati.
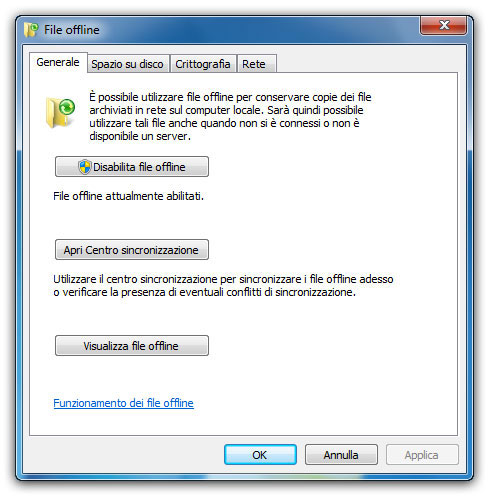
Autore: Francesco Caccavella – Tratto da: Windows 7 Guida all’uso – Edizioni FAG Milano



