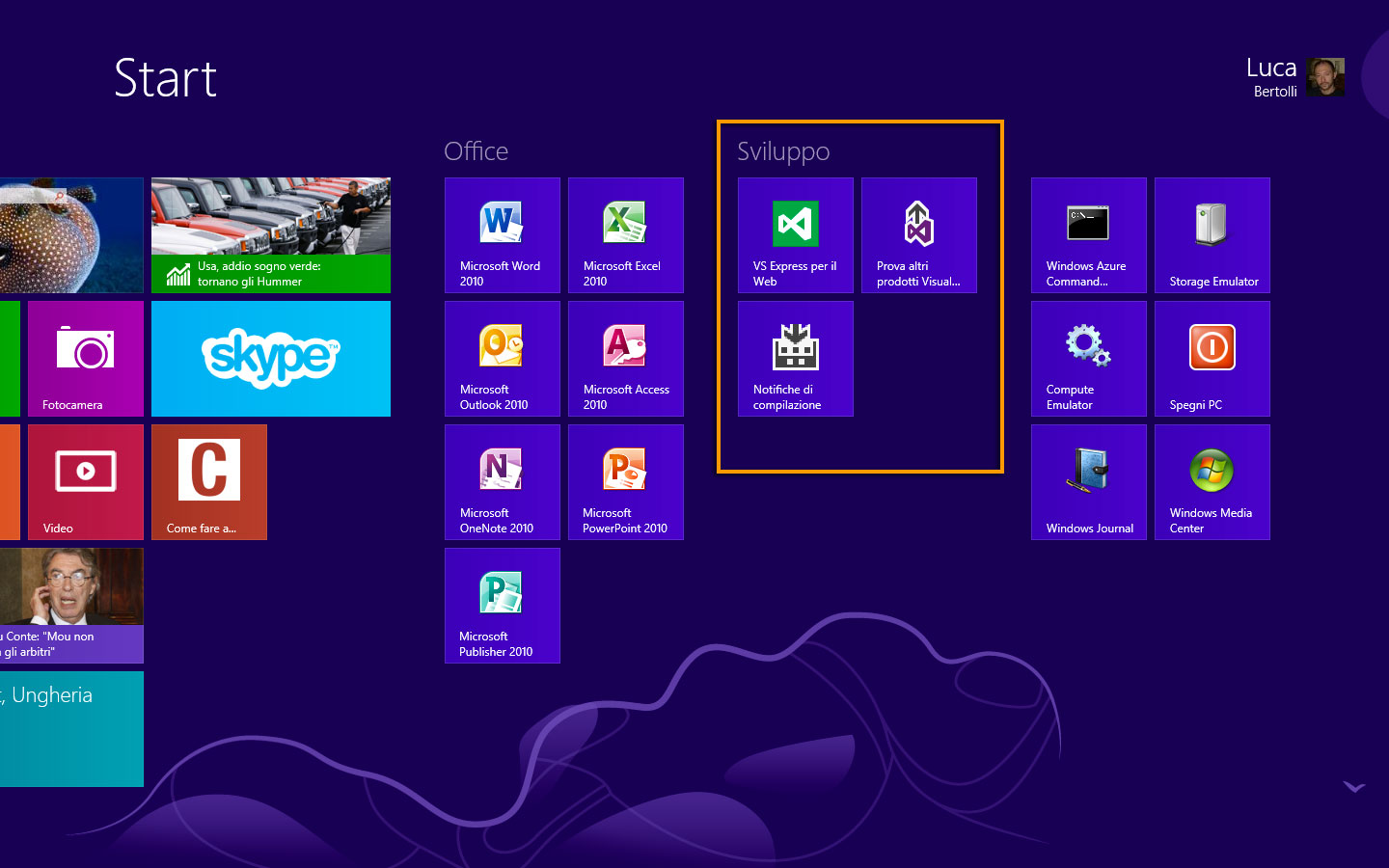L’interfaccia Modern UI di Windows 8 ha portato la schermata Start nei nostri computer, insieme alle piastrelle, o tiles, che permettono di lanciare programmi e di avere informazioni in tempo reale. Queste piastrelle possono essere organizzate anche in gruppi, scopriamo come fare in questo articolo.
Raggruppare le piastrelle nella schermata Start
La novità più “visibile” di Windows 8 è sicuramente la schermata Start che ha portato l’esperienza nata sugli smartphone Windows Phone 7, su PC e tablet, regalandoci la tanto discussa Modern UI, precedentemente nota come Metro.
La schermata Start è organizzata in piastrelle colorate, ognuna delle quali lancia un’applicazione, alcune di esse poi possono mostrare delle informazioni in tempo reale, ma quello che ci interessa in questo articolo è un’altra funzionalità: la possibilità di organizzare in gruppi queste piastrelle, suddividendo in maniera logica le applicazioni un po’ come si faceva con il vecchio menu Start delle edizioni precedenti di Windows. Nellafigura 1, potete ad esempio vedere un gruppo che abbiamo già creato che si chiama Office, dove abbiamo inserito le applicazioni di Microsoft Office.
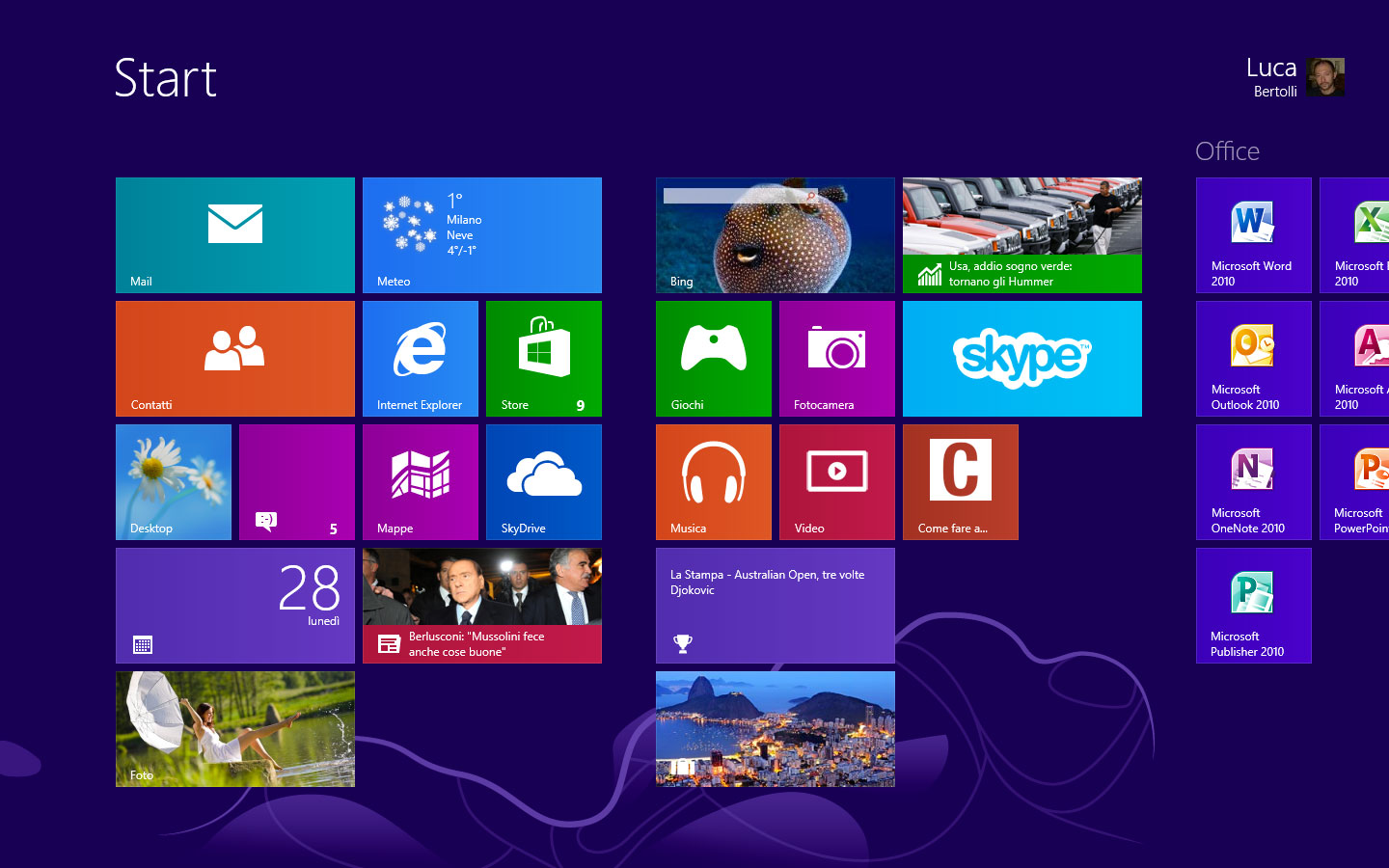
Creare il gruppo
Per prima cosa dovrete spostare le piastrelle nella schermata Start per mettere insieme le piastrelle che faranno parte del gruppo, se una applicazione non è visibile potete inserirla nella schermata Start, per scoprire come fare consultate l’articolo “Gestione della schermata Start di Windows 8“. Questa operazione è molto semplice: trascinate la prima piastrella del nuovo gruppo all’estrema destra dello schermo o, come mostrato in figura 2 nello spazio tra un gruppo di piastrelle e l’altro, fino a quando non appare una striscia chiara, a quel punto rilasciate e vedrete che la piastrella si posizionerà in quel punto, creando la prima tessera del gruppo.
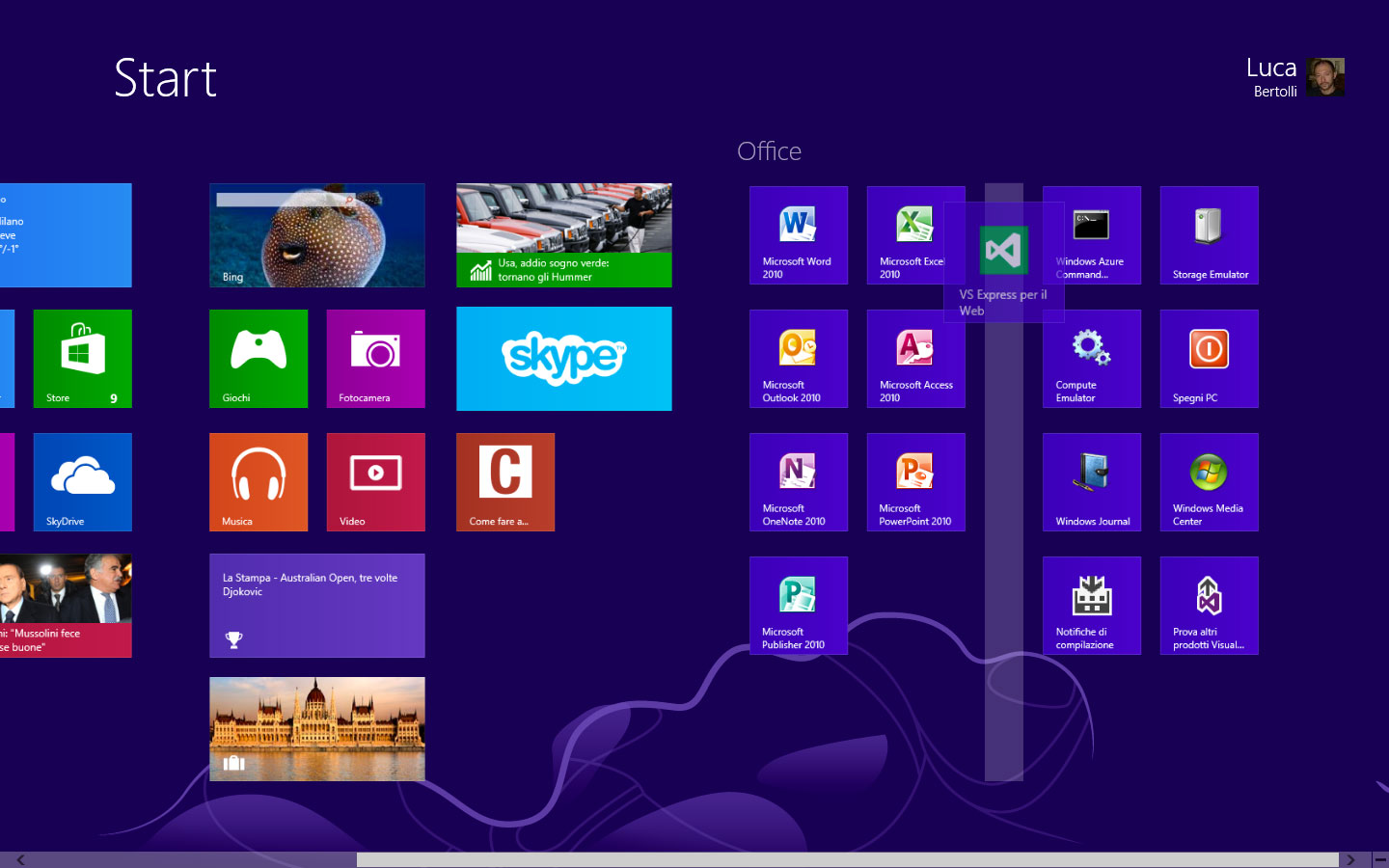
Fatto questo dovrete semplicemente trascinare le altre piastrelle accanto a quella appena spostata fino a formare il raggruppamento che desiderate.
Assegnare un nome al gruppo
Una volta raggruppate le piastrelle, non resta assegnargli un nome: se avete uno schermo touch pizzicate lo schermo con due dita, mentre se disponete di mouse e tastiera andate nell’angolo in basso a sinistra e fate clic sul pulsante –, vedrete quindi tutte le piastrelle ridursi, per permettere la visione totale di tutto quello che è visibile nella schermata Start, come mostrato in figura 3.
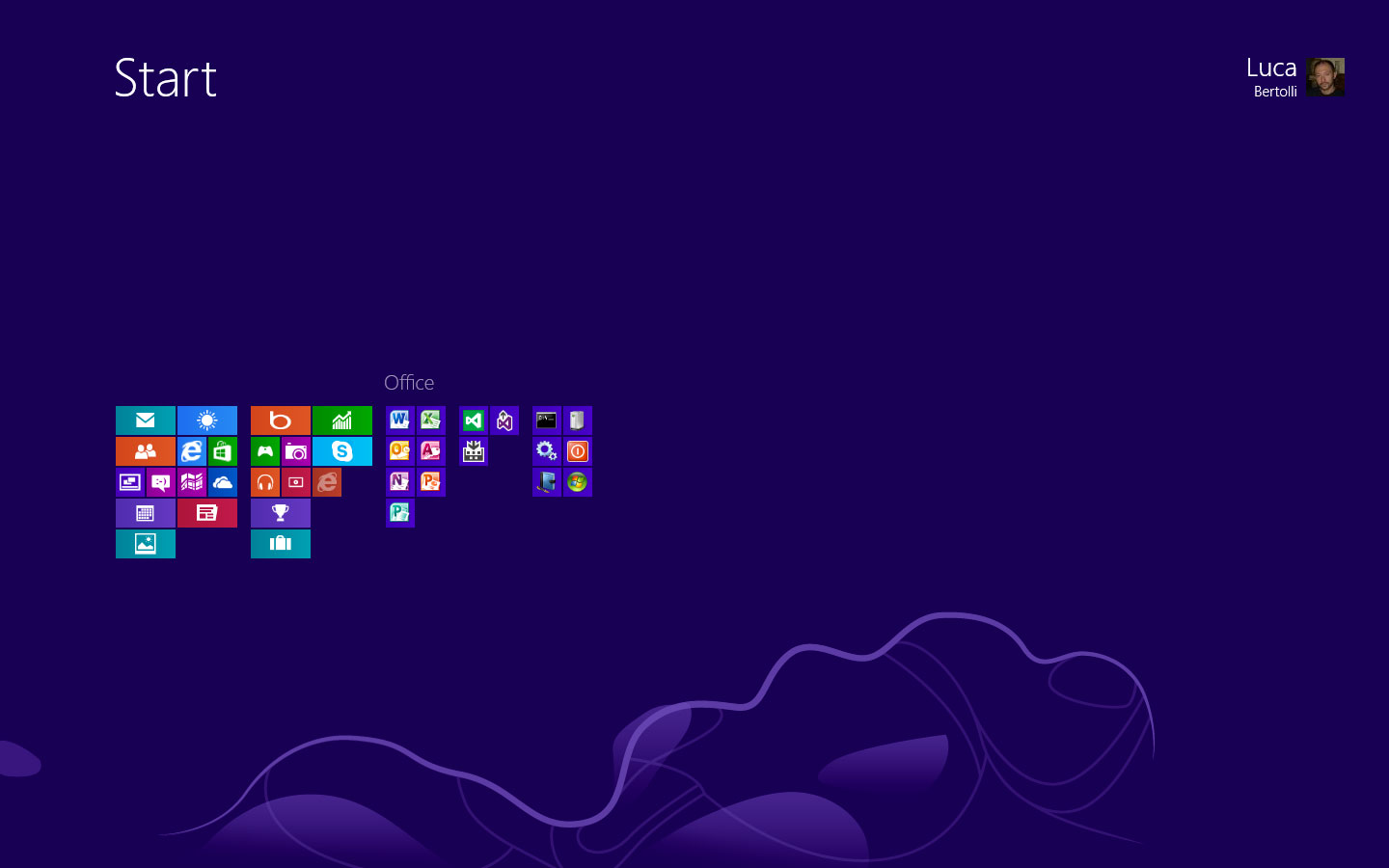
Quando siete in questa modalità è facile gestire i gruppi già creati. Per prima cosa potete spostarli di posizione semplicemente trascinandoli, oppure, come abbiamo detto, assegnargli un nome. Si comincia selezionando un gruppo: se avete uno schermo touch scorrete un dito sopra il gruppo verso l’alto o il basso, mentre se avete mouse e tastiera fate clic con il tasto destro sul gruppo da personalizzare. Nella figura 4, potete vedere come appare un gruppo selezionato.
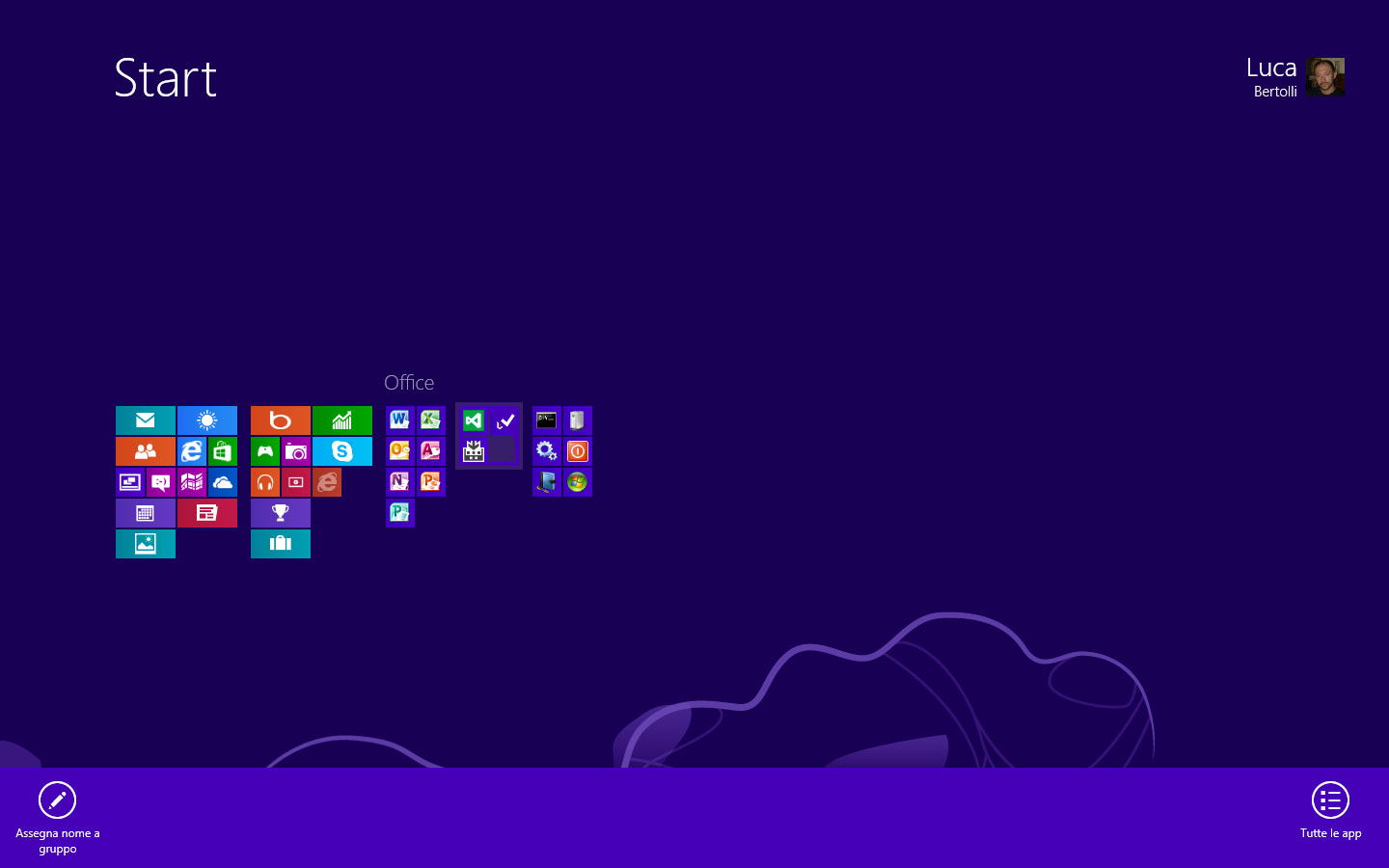
A questo punto non resta che assegnargli un nome, fate clic in basso su Assegna nome al gruppo, apparirà come mostrato in figura 5, una casella dove potrete scrivere il nome del gruppo. Per assegnare il nome scelto fate clic sul pulsante Assegna nome.
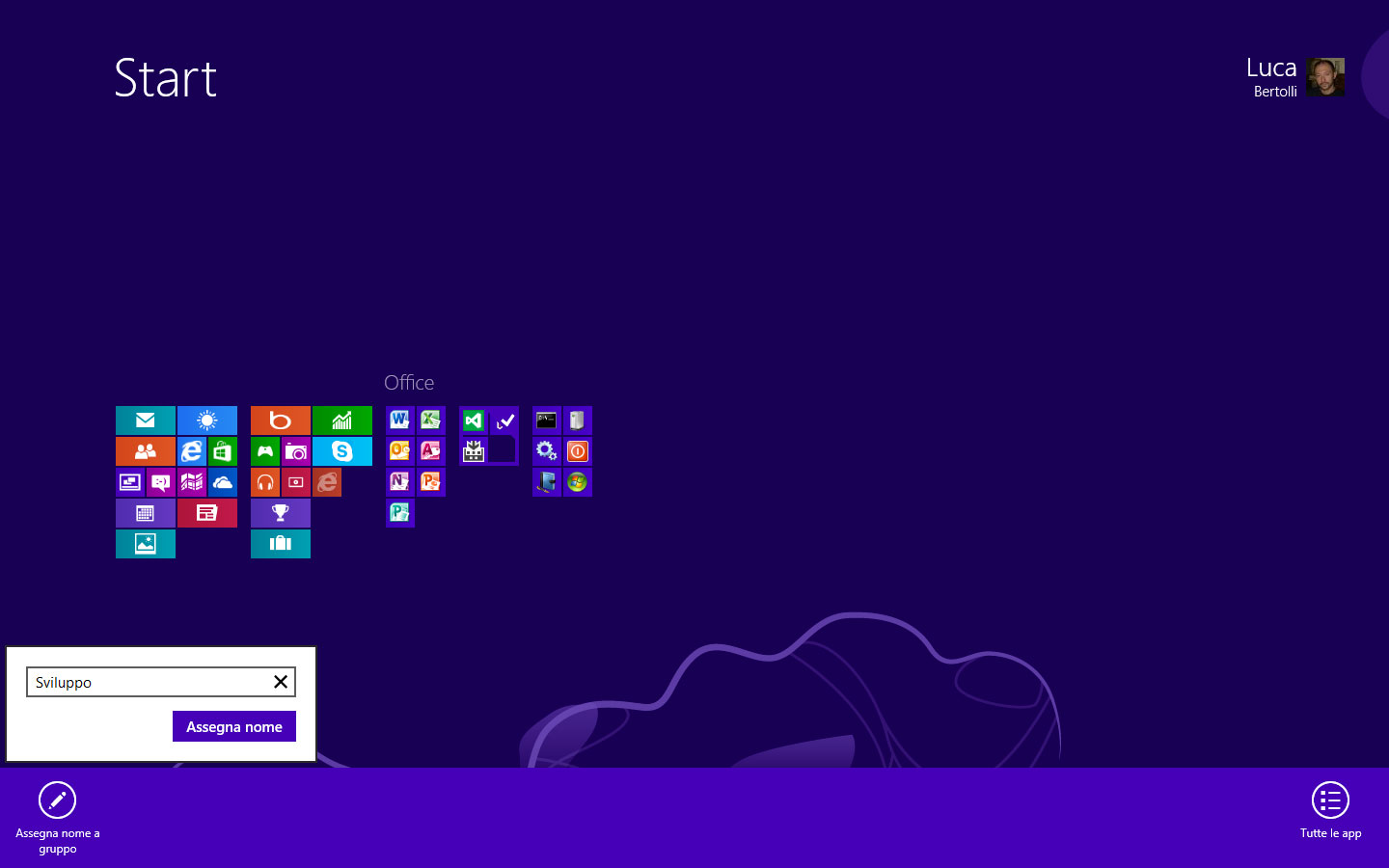
Tornando alla schermata Start, come visibile in figura 6, vedrete che il nostro gruppo mostra il nome assegnato. Adesso potrete organizzare le vostre piastrelle nella maniera più comoda per voi.