Quando accendete o bloccate il PC, Windows 8 mostra la schermata di blocco. Oltre a essere una schermata personalizzabile graficamente cambiando il suo sfondo, è anche possibile renderla utile attivando la possibilità di vedere alcune informazioni provenienti dalle applicazioni.
Schermata di blocco personalizzata
La schermata di blocco di Windows 8 può essere personalizzata, in modo che visualizzi esattamente ciò che desiderate. Per personalizzare questa schermata, dovete per prima cosa aprire la Barra degli Accessi, quindi scegliere l’Modifica impostazioni, come visibile nella figura 1.
Nota
Con la tastiera, per velocizzare le operazioni potete premere la combinazione di tasti Windows+I.
Nella parte inferiore della Barra degli Accessi, selezionate il comando Modifica impostazioni PC.
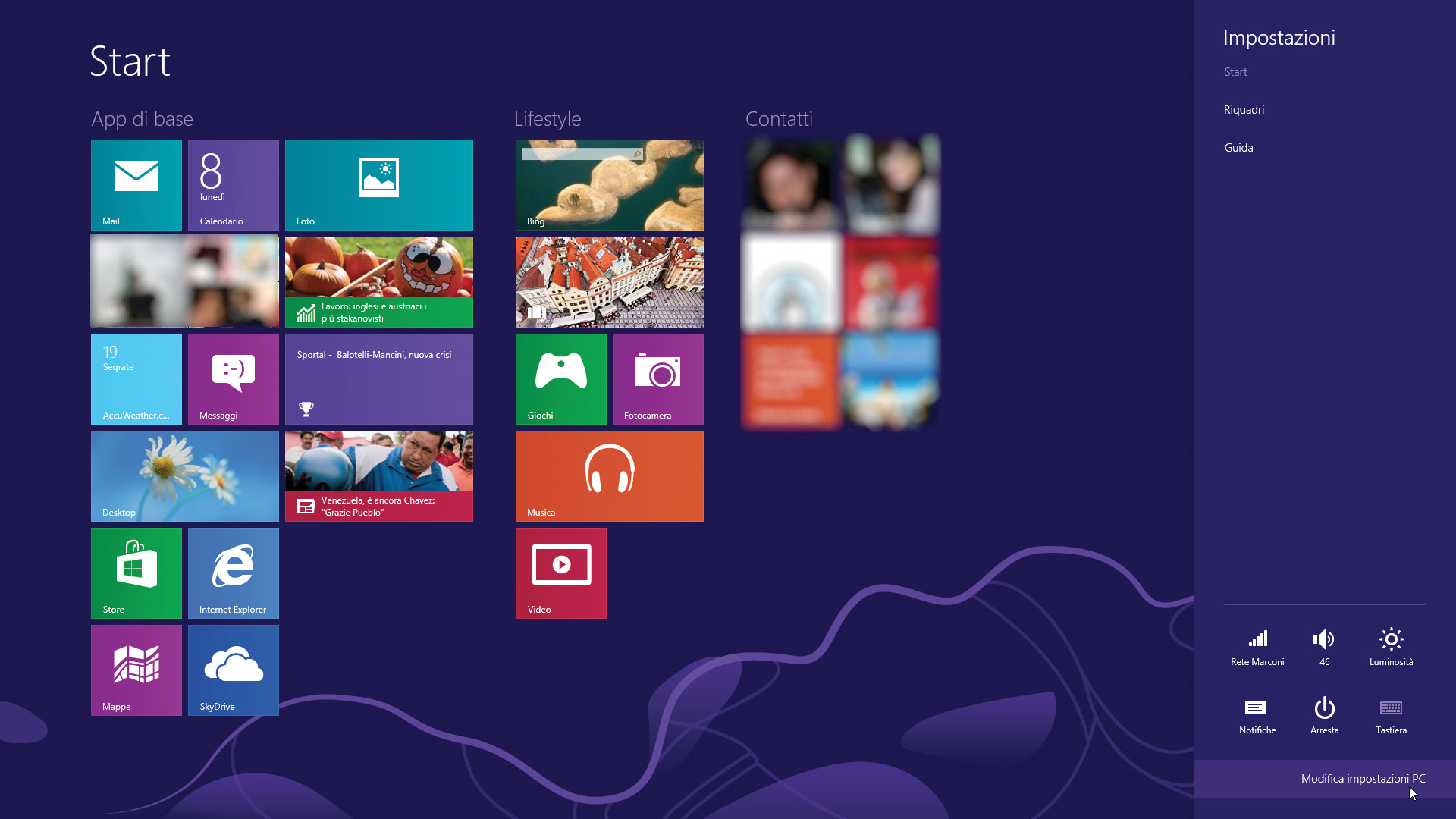
Si apre quindi la schermata Impostazioni PC. In questa schermata è possibile modificare moltissime delle impostazioni del sistema, è una delle schermate più importanti di tutto il sistema operativo, dal momento che contiene moltissime opzioni interessanti che modificano il comportamento e l’aspetto del PCPC. La filosofia d’utilizzo è abbastanza semplice: sulla sinistra di questa schermata si seleziona una delle categorie presenti, quindi, sulla destra, si modificano le impostazioni relative. In questo caso, bisogna personalizzare l’aspetto della schermata di blocco, che si trova nella categoria Personalizzazione. Selezionate quindi questa categoria (con un clic o con un tap): le possibili personalizzazioni sono visibili nella figura 2.
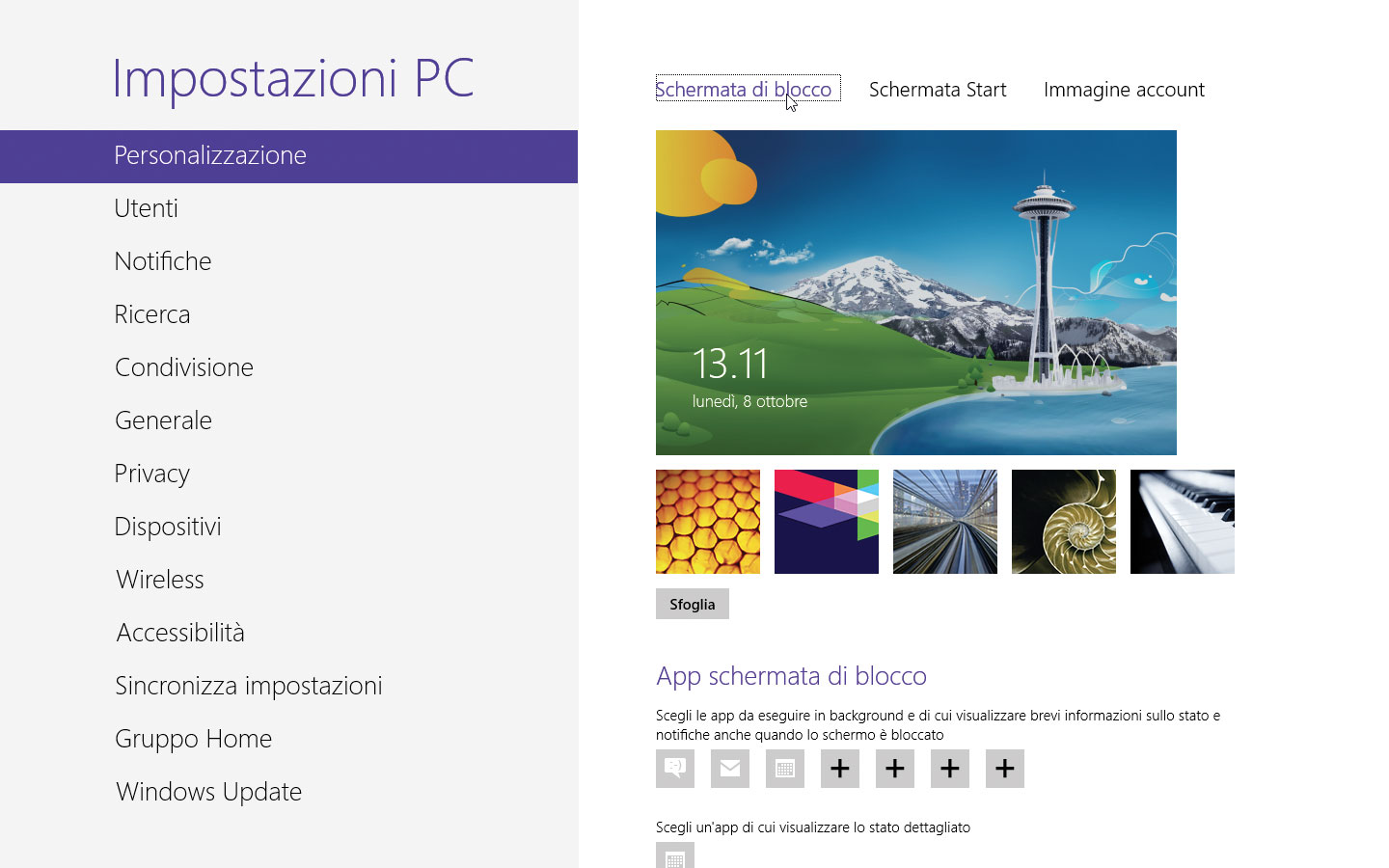
Come potete notare, le impostazioni predefinite consentono la personalizzazione della schermata di blocco. Per iniziare, potete modificare l’immagine visualizzata nella schermata di blocco, se quella predefinita non vi va bene. Potete scegliere una di quelle proposte subito sotto, oppure selezionare un’immagine a vostra scelta, scegliendo il pulsante Sfoglia e, quindi, l’immagine desiderata.
Nota
Nella finestra di scelta delle immagini potete scegliere fra quelle presenti sul disco rigido del sistema operativo, nella cartella Immagini, ma anche scattare una foto con l’app Fotocamera o selezionare un’immagine da SkyDrive, se avete attivato il servizio.
La sezione successiva è tecnicamente più interessante, dal momento che consente di scegliere che cosa visualizzare nella schermata di blocco, fra le varie app disponibili. Oltre alla data e all’ora di sistema (e allo stato della batteria, se il PC è dotato di batteria), infatti, è possibile visualizzare in questa schermata anche i dati provenienti dalle app Messaggi, Mail, Calendario e Meteo.
Nota
È probabile che, a mano a mano che verranno create nuove app, quelle che possono visualizzare i propri dati nella schermata di blocco aumenteranno.
Per scegliere quali app devono visualizzare i propri dati nella schermata di blocco, potete scegliere uno dei simboli + fra le impostazioni: così facendo si apre un menu, dal quale potete scegliere quale app deve mostrare i propri contenuti, come mostrato in figura 3. Se desiderate che i dati di un’app non vengano mostrati nella schermata di blocco, potete togliere l’app dall’elenco: fatevi clic sopra e scegliete Non visualizzare brevi info di stato qui.
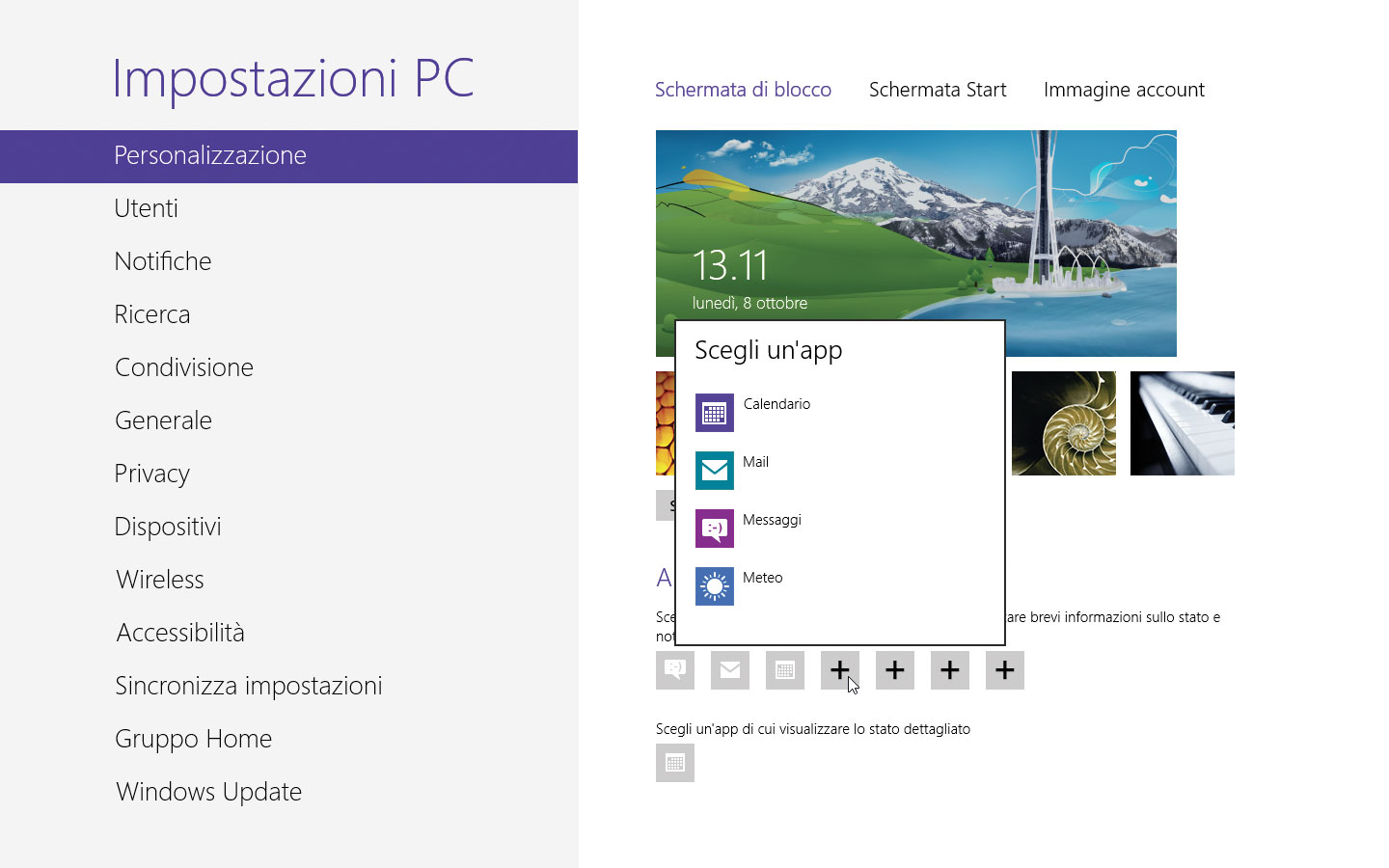
I dati visualizzati sono in forma molto abbreviata. Per esempio, l’app Mail mostra solo se ci sono nuove mail, e non il loro contenuto; l’app Messaggi fa più o meno la stessa cosa. Se volete visualizzare messaggi più particolareggiati, dovete scegliere quale delle app lo può farlo dalla sezione Scegli un’app di cui visualizzare lo stato dettagliato: fate clic su un’icona e selezionate l’app desiderata fra quelle disponibili, come mostrato nella figura 4.
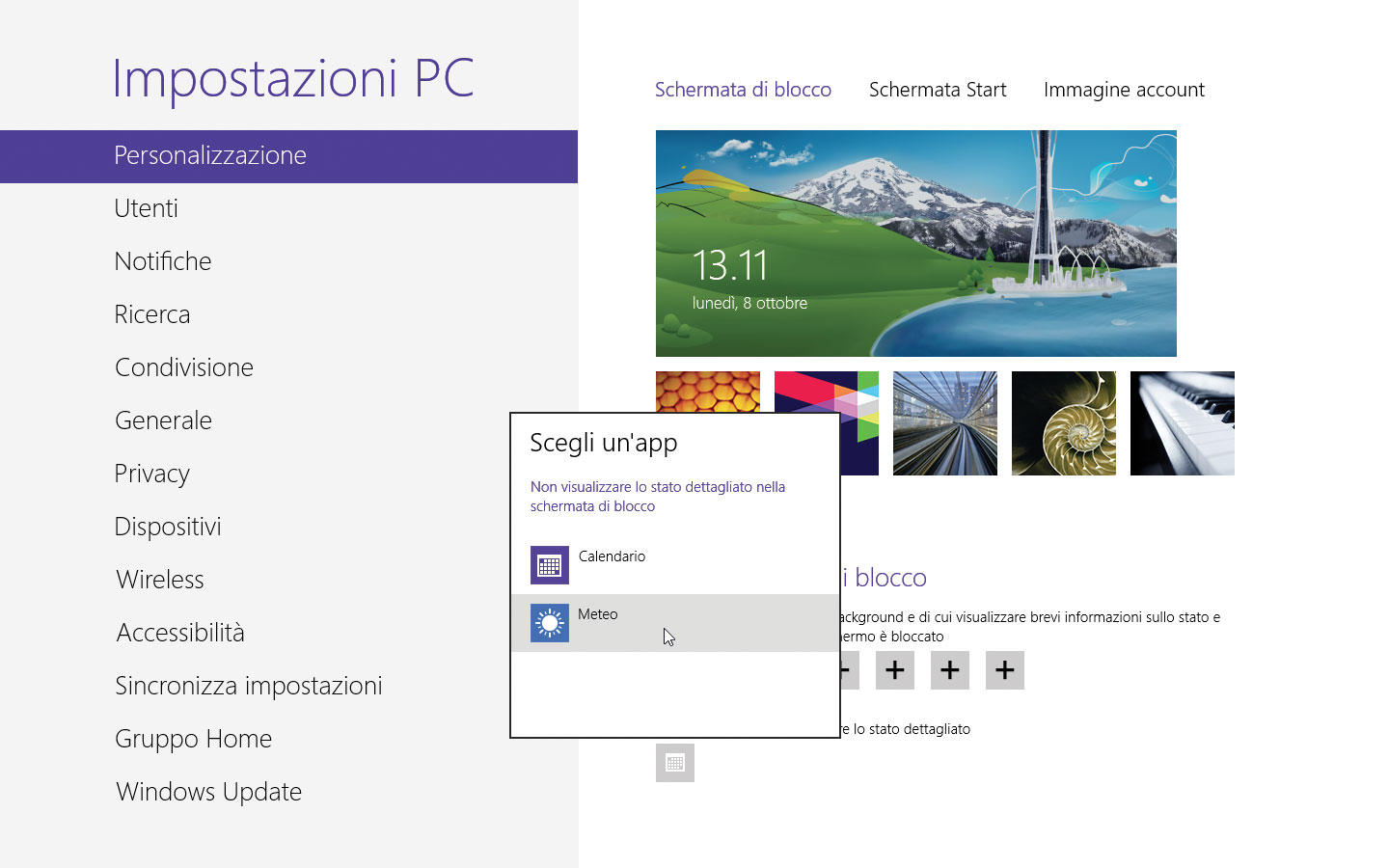
Se non volete mostrare i dati dettagliati di un’app, fate clic sulla sua icona, quindi selezionate il comando Non visualizzare lo stato dettagliato nella schermata di blocco.
Attivare la schermata di blocco
Per attivare la schermata di blocco, accedete alla schermata Start, quindi fate clic sul nome utente, in alto a destra. Dal menu visualizzato scegliete Blocca per bloccare il computer, facendo apparire immediatamente la schermata di blocco.
Nota
Con la tastiera, basta premere la combinazione di tasti Windows+L.
Bloccare lo schermo è un’operazione molto rapida e che consente di mantenere un ottimo livello di protezione dei propri dati personali: se nel computer esiste un utente dotato di password, infatti, sarà necessario inserire la password per poter accedere al sistema. È quindi consigliabile, se avete dei dati che desiderate tenere protetti, bloccare sempre il computer anche se vi allontanate solo per pochi minuti.
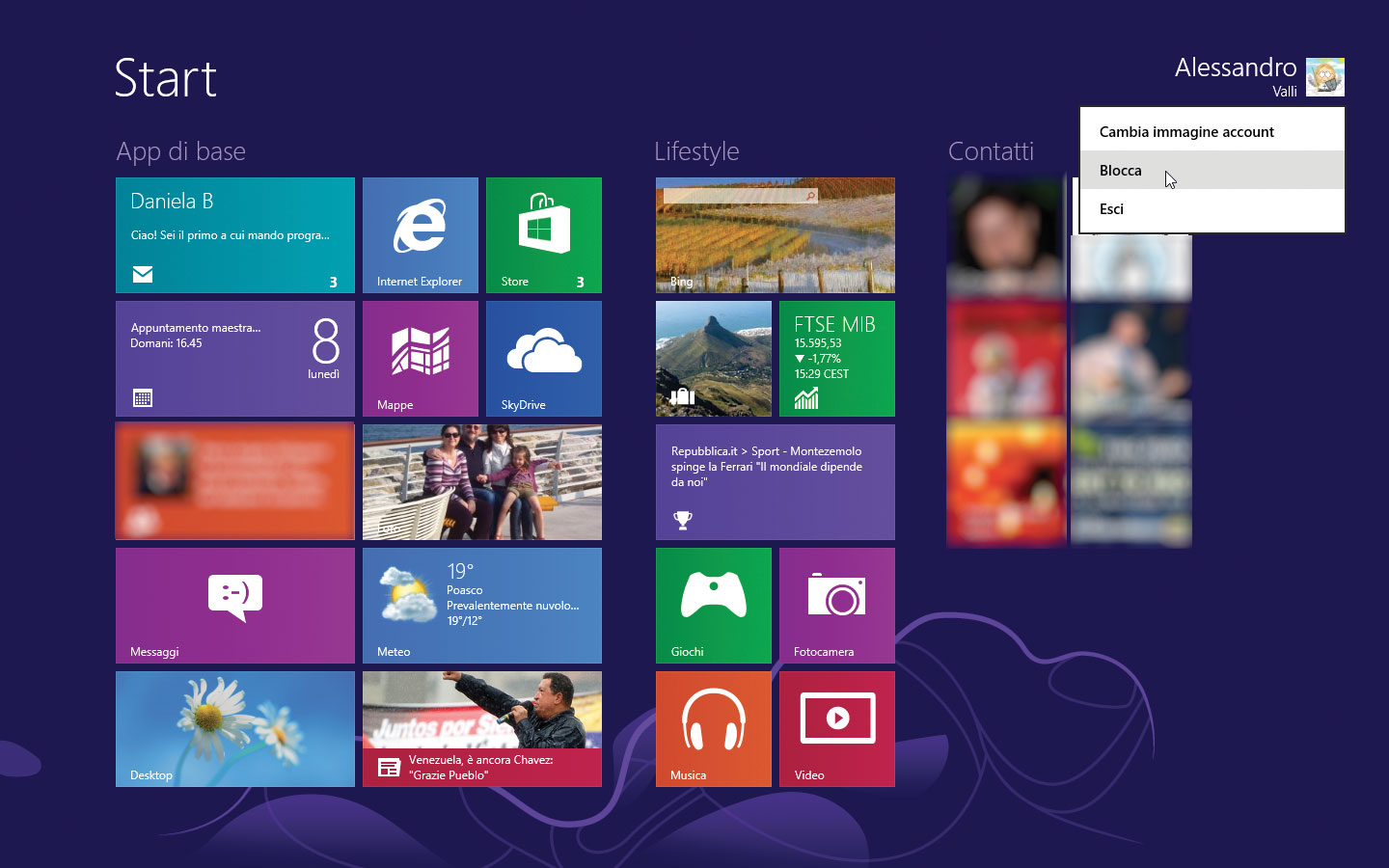
Autore: Alessandro Valli – Tratto da: Windows 8 Guida all’uso – Edizioni FAG Milano



