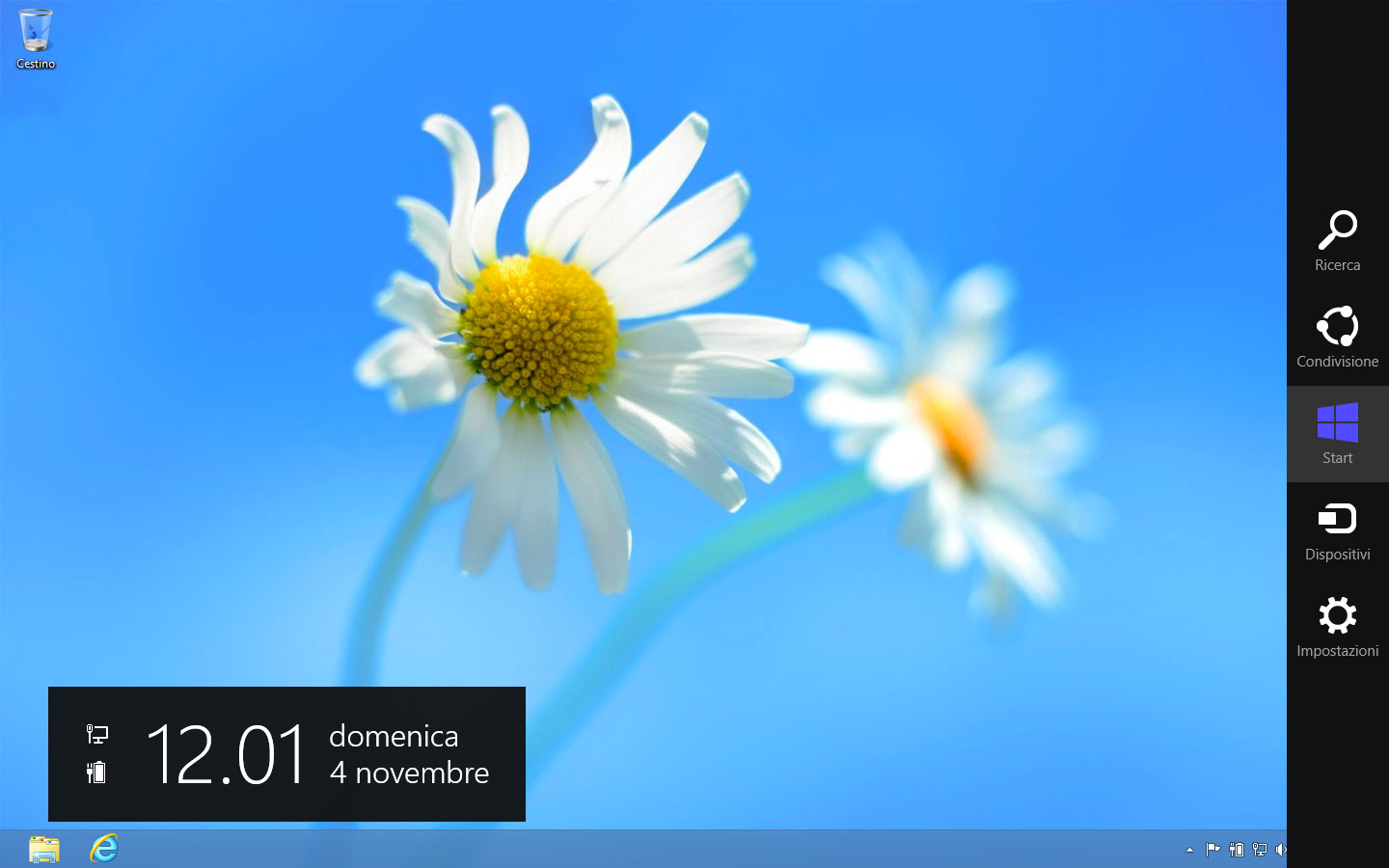Con l’uscita di Windows 8, avvenuta il 26 ottobre 2012, molte persone avranno installato il nuovo sistema operativo targato Microsoft. La novità più evidente è la scomparsa del menu Start, sostituito da una più dinamica schermata Start che l’utente vede non appena accede al computer. In questo articolo cercheremo di spiegarvi come orientarvi in questa nuova schermata.
Schermata Start
L’elemento che forse colpisce di più di Windows 8 è la schermata Start, un insieme di piastrelle colorate incastrate tra di loro che possono essere anche dinamiche, mostrando informazioni in tempo reale. Chi utilizza Windows Phone conosce già questo tipo di interfaccia, ma sul PC o sul tablet fa decisamente un altro effetto.
Quando avviate Windows 8 venite accolti dalla schermata Start, le piastrelle dette anche live tiles, permettono di accedere velocemente a tutto quello che è presente su computer. Naturalmente l’aggiunta di questa schermata ha fatto sì che venisse rimosso il menu Start che ha accompagnato gli utenti fin dal lancio di Windows 95.
Come è possibile vedere nella figura 1, queste piastrelle possono essere semplicemente un modo per aprire un programma oppure possono essere dinamiche, mostrando informazioni come ad esempio le piastrelle del meteo, delle notizie o del calendario.
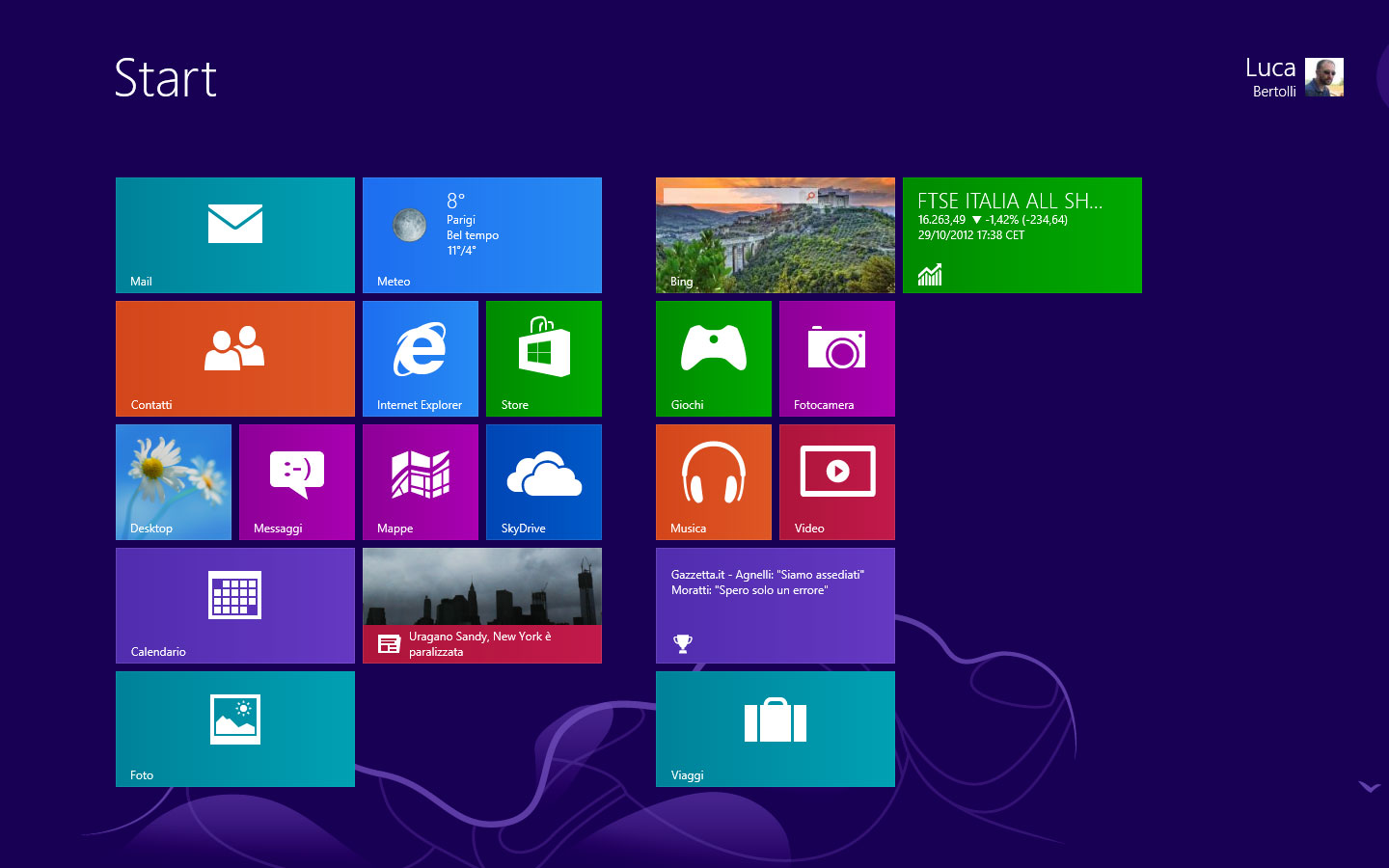
Le piastrelle
Come abbiamo detto le singole piastrelle possono mostrare informazioni oppure essere statiche, le potete anche ridimensionare, oppure rimuoverle dalla schermata Start. Per fare tutte queste cose, è sufficiente farci clic sopra con il tasto destro, in basso apparirà una fascia con le seguenti opzioni:
- Rimuovi da Start: rimuove semplicemente la piastrella dalla schermata Start, questo ovviamente non significa che venga disinstallata;
- Disinstalla: serve a disinstallare i programmi scaricati dallo Store;
- Più piccolo/Più grande: riduce o aumenta la dimensione della piastrella selezionata;
- Disattiva riquadro animato: disattiva le funzioni dinamiche della piastrella.
Tutte le piastrelle inoltre possono essere spostate a piacimento semplicemente trascinandole.
Le applicazioni desktop
Quando installate un’applicazione desktop come ad esempio Office 2010, automaticamente ritroverete i programmi che ne fanno parte nella schermata Start, a volte può però capitare che ci siano degli elementi che non ci interessa avere a disposizione, nel nostro caso ad esempio vogliamo rimuovere Microsoft Office 2010 Upload e Microsoft Office Picture Manager. Come nel caso precedente fate clic con il tasto destro prima su una piastrella e poi sull’altra, quindi fate clic su Rimuovi da Start nella fascia in basso, come mostrato in figura 1.
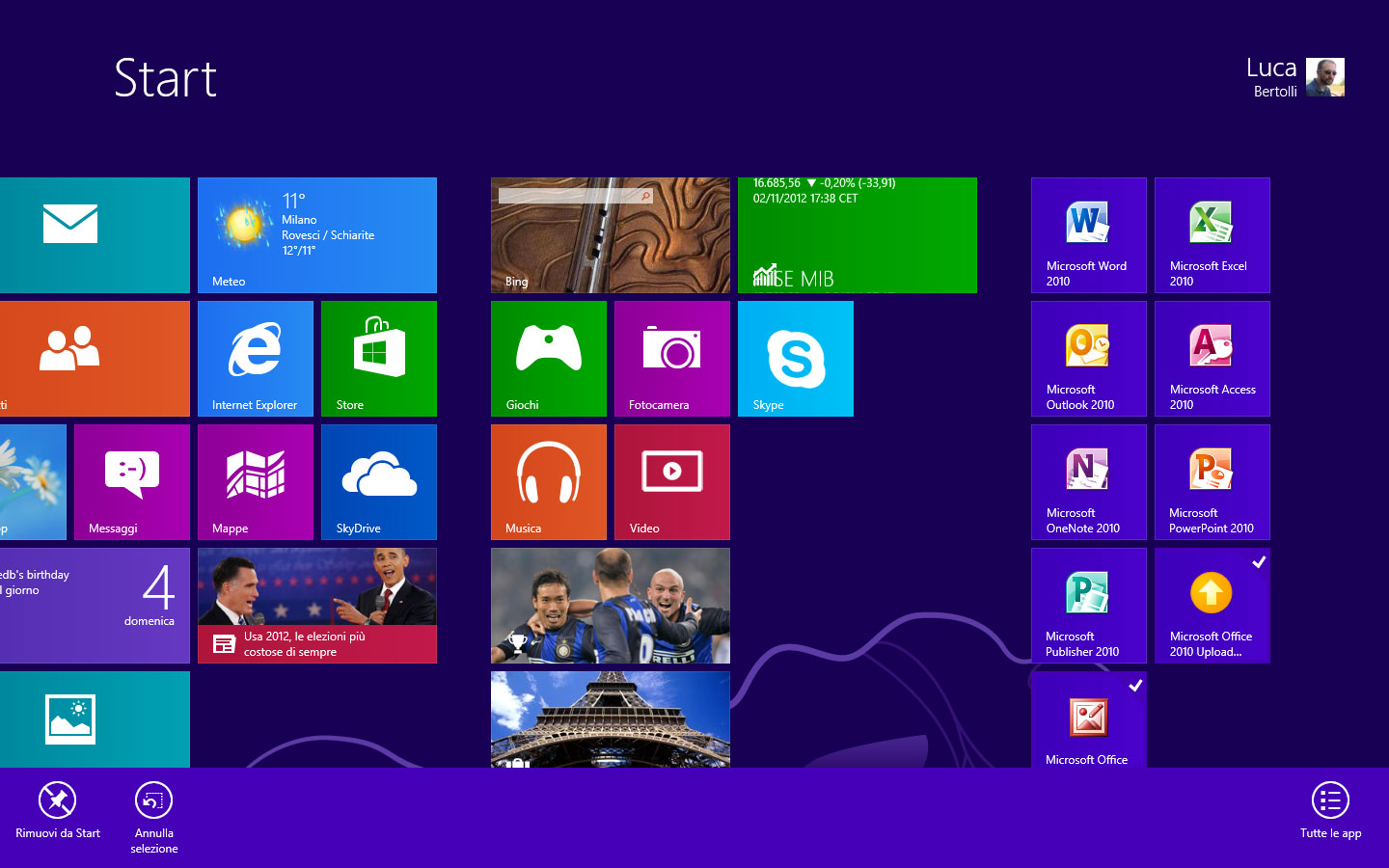
Nel caso delle applicazioni desktop, se fate clic con il tasto destro su una piastrella che la riguarda, le opzioni in basso dono diverse da quelle delle piastrelle che trovate già pronte quando fate una nuova installazione di Windows 8, infatti, come potete vedere nella figura 3, vengono mostrate le seguenti opzioni:
- Rimuovi da Start: come abbiamo visto rimuove la piastrella dell’applicazione;
- Aggiungi alla barra delle applicazioni: aggiunge l’applicazione alla barra delle applicazioni visibile nell’ambiente desktop;
- Disinstalla: disinstalla l’applicazione desktop;
- Apri nuova finestra: apre un nuovo documento dell’applicazione selezionata;
- Esegui come amministratore: esegue il programma con privilegi di amministratore;
- Apri percorso file: apre una finestra nell’ambiente desktop dove è presente il collegamento all’applicazione, come avveniva nel vecchio menu Start qui potete creare cartelle per suddividere le applicazioni come volte.
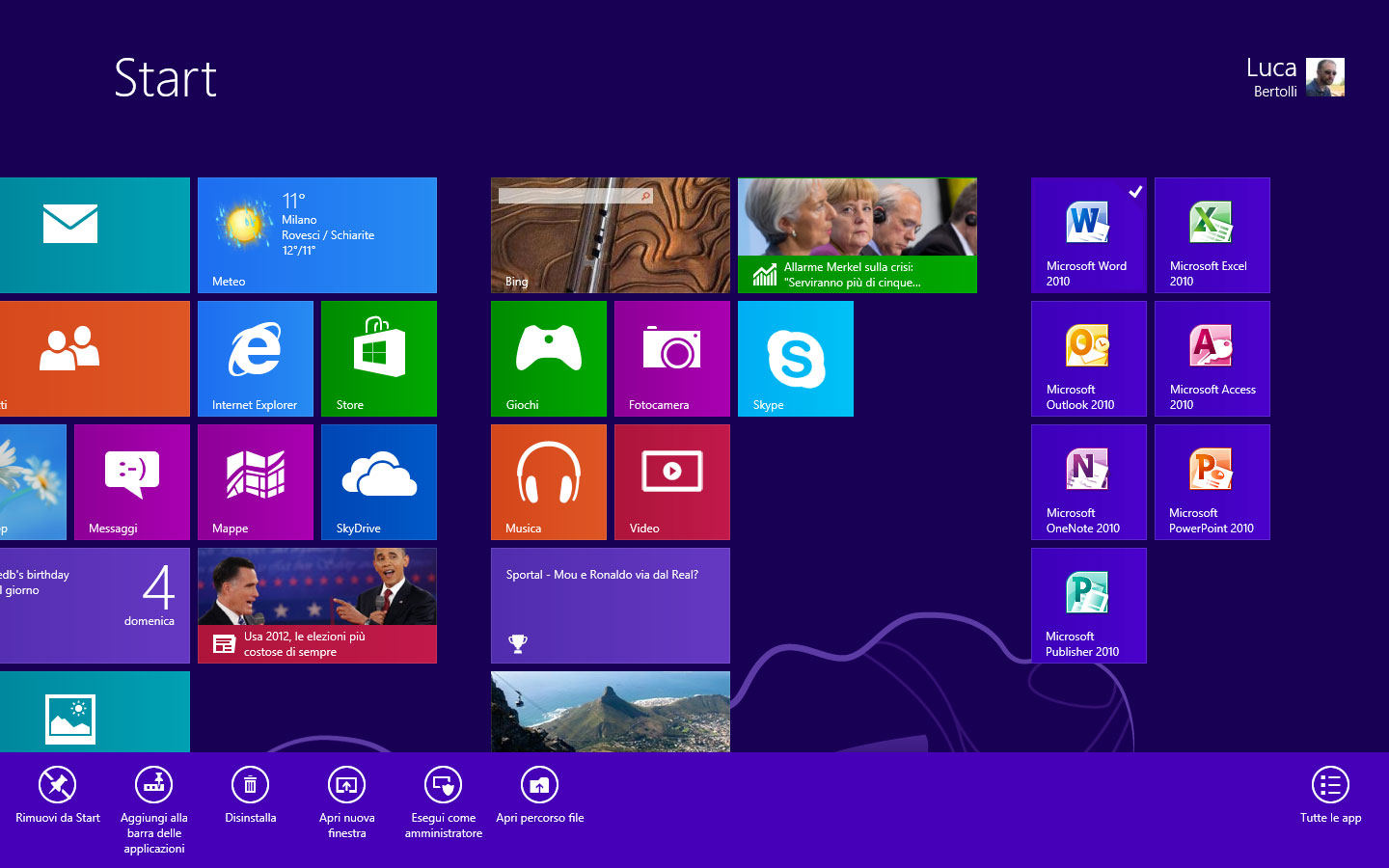
Aggiungere applicazioni al menu Start
Come avrete notato, quando fate clic con il tasto destro su una piastrella nell’angolo in basso a destra appare la scritta Tutte le app. Questa funzione, attivabile anche facendo clic con il tasto destro in qualsiasi punto dello schermo, permette di passare alla schermata App che potete vedere in figura 4. Qui trovate tutte le applicazioni installate nel vostro computer, quelle comprate sullo Store sono sulla sinistra, le altre sulla destra. Se desiderate aggiungere una di queste applicazioni alla schermata Start, non dovete fare altro che fare clic con il tasto destro sull’applicazione che vi interessa e quindi fare clic in basso su Aggiungi a Start.
Una volta aggiunta potrete poi posizionarla dove volete e accedervi velocemente dalla schermata Start.
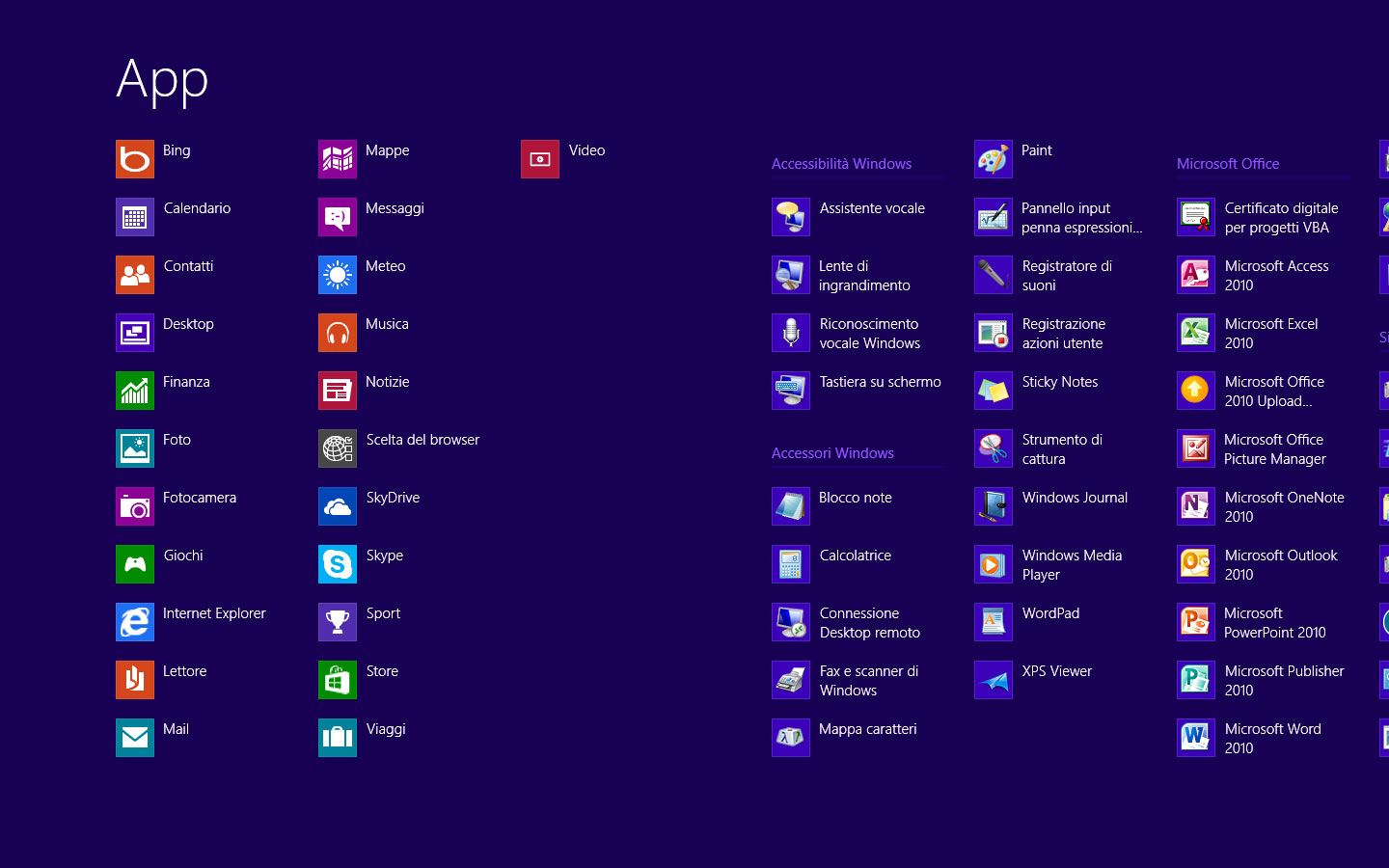
Come accedere alla schermata Start
Quando vi trovate dentro un programma o nell’ambiente desktop, la schermata Start ovviamente non è visibile, come fare quindi per accedervi? Il metodo più semplice è la pressione del tasto Windows sulla tastiera che vi consentirà di arrivarci in un istante, tuttavia ci sono altri metodi: nell’ambiente desktop, come visibile in figura 5, portando il cursore in basso a sinistra appare l’icona della schermata Start, in questo caso basta farci clic sopra.

Un altro metodo accessibile dall’ambiente desktop o da qualsiasi applicazione o schermata, è la possibilità di accedere a una fascia sulla destra attivabile spostando il cursore sulla destra dello schermo nell’angolo in alto o in quello in basso; chi ha uno schermo touch invece basta che trascini fuori la fascia trascinando il lato destro verso sinistra. Come potete vedere nella figura 6, tra le opzioni disponibili c’è anche Start, che consente di andare alla schermata Start.