Quando si hanno dei bambini in casa l’utilizzo del computer da parte loro va regolato, per proteggerli da contenuti inappropriati ma anche per evitare che stiano troppo tempo davanti al computer sacrificando il gioco con altri bambini, o se sono un po più grandi lo studio. In Windows 8 avete a disposizione Family Safety che consente di regolare quello che è possibile e quello che non è possibile fare con il PC.
Family Safety
Family Safety è una nuova funzionalità di Windows 8, che permette un controllo totale su ciò che un account può fare e visualizzare. Si tratta di un sistema eccellente per evitare che i bambini possano venire in contatto con siti, app o giochi inadatti ai più piccoli. Potete modificare veramente quasi ogni aspetto dell’attività del computer, dal numero di ore in cui è acceso alle ore in cui ne è permesso l’uso, ai siti Web visualizzabili e alle app installabili.
Per attivare Family Safety dovete per prima cosa aprire, nel Pannello di controllo, l’account per il quale lo desiderate impostare. Ora scegliete Configura Family Safety dall’elenco a sinistra, quindi scegliete l’account per cui desiderate impostare Family Safety, come mostrato in figura 1.
Nota
Per aprire il Pannello di controllo, nell’ambiente desktop aprite la barra degli accessi e selezionate Impostazioni, quindi Pannello di controllo. La barra degli accessi si apre andando nell’angolo superiore o inferiore destro dello schermo, o se avete uno schermo touch, spostando il bordo destro verso sinistra.
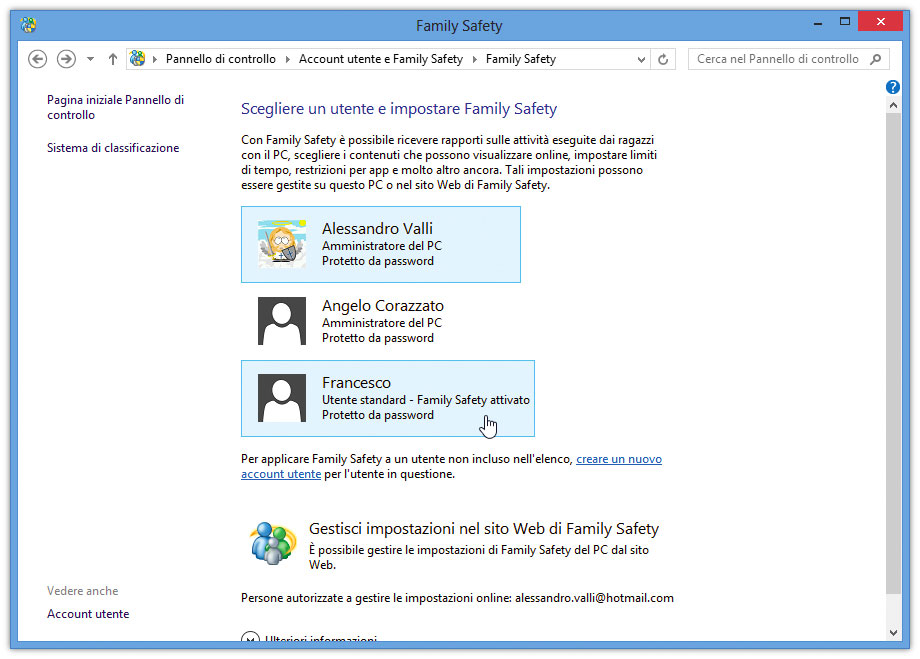
Nota
Se nella fase di creazione del nuovo account avete attivato la casella di controllo che specifica che si tratta dell’account di un bambino, Family Safety per quell’account sarà già attivo. Potete comunque impostarne tutte le opzioni.
Ora si apre la finestra in cui potete modificare le impostazioni di Family Safety, con alcune opzioni predefinite visibili in figura 2. La prima è abbastanza ovvia: Family Safety è attivato. La seconda riguarda, invece, il rapporto sulle attività dell’account, anch’esso attivato per impostazione predefinita: significa che l’account viene controllato e viene registrata ogni attività svolta con esso.
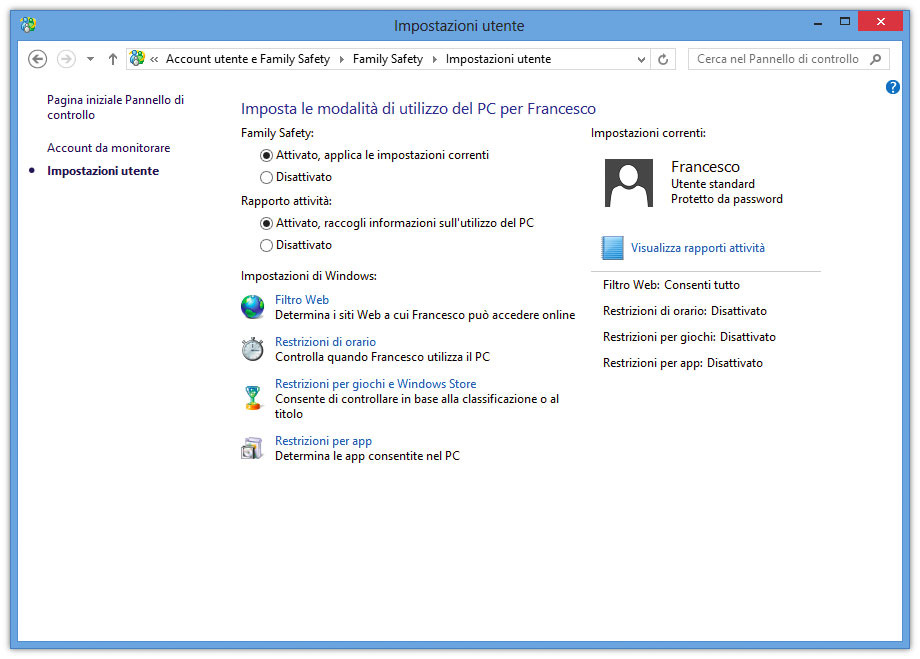
Le altre opzioni consentono di modificare tutte le impostazioni di Family Safety per l’utente selezionato.
Con la prima opzione, Filtro Web, potete decidere a quali siti Web l’utente può accedere. Facendo clic su questa opzione, viene visualizzata la finestra riportata nella figura 3. Se desiderate applicare un filtro ai siti che l’utente può visualizzare, scegliete la seconda opzione, <Nome utente> può utilizzare solo i siti Web consentiti. Attivando questa seconda opzione vengono attivate anche le due opzioni seguenti. La prima, Imposta livello filtro Web, mostra la finestra della figura 4.
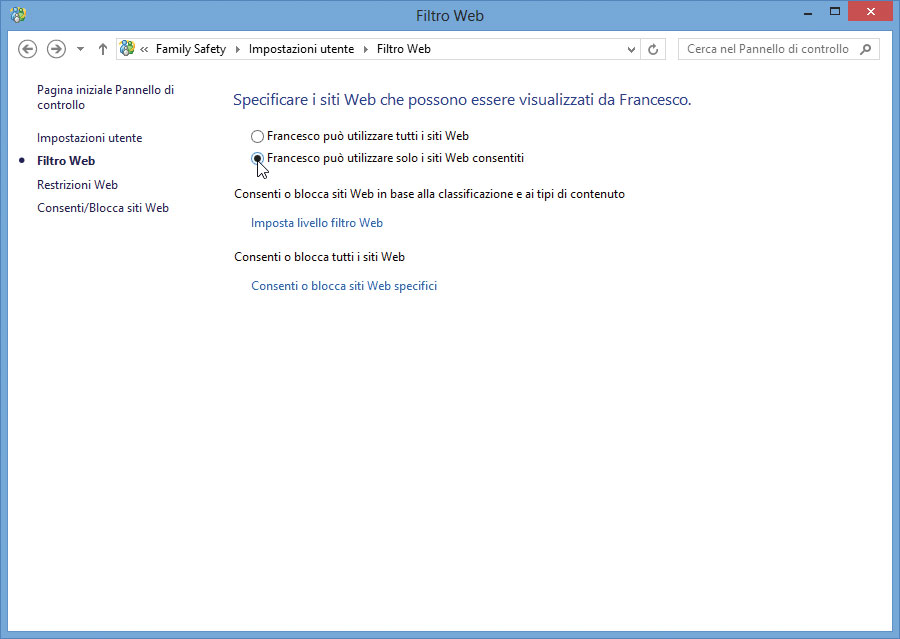
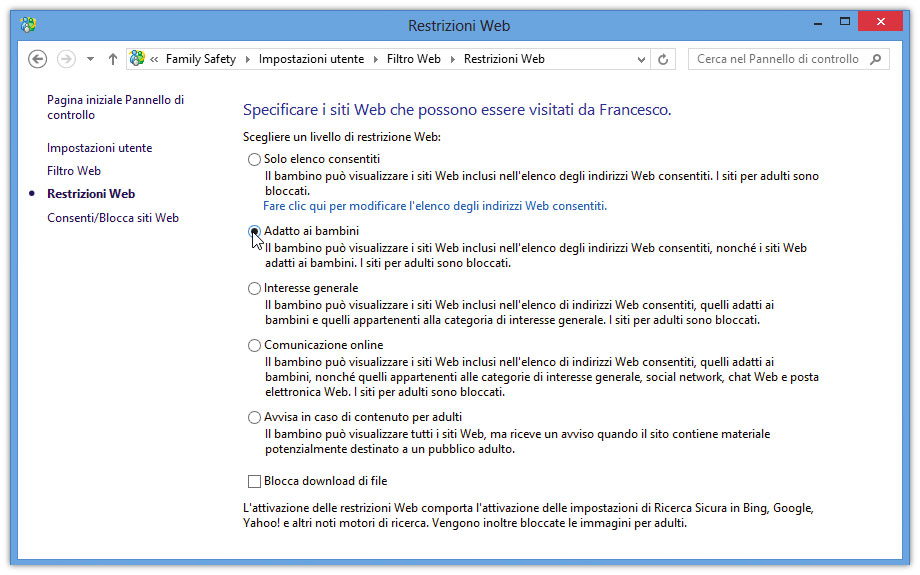
I filtri sono impostati automaticamente attraverso un sistema di valutazione internazionale, che tiene conto delle esigenze delle famiglie e monitora assiduamente i siti per evitare che i più piccini vengano in contatto con realtà inadatte a loro.
Leggete con attenzione le descrizioni dei vari livelli di filtro per scegliere quello più adatto alla persona per la quale state attivando Family Safety.
Potete anche decidere di lasciar navigare solo su un elenco specifico di siti, escludendo tutti gli altri: scegliete la prima opzione e fate clic su Fare clic qui per modificare l’elenco degli indirizzi Web consentiti. Si apre così un’altra finestra, riportata nella figura 5, nella quale potete inserire i siti a cui desiderate consentire (o bloccare) l’accesso.
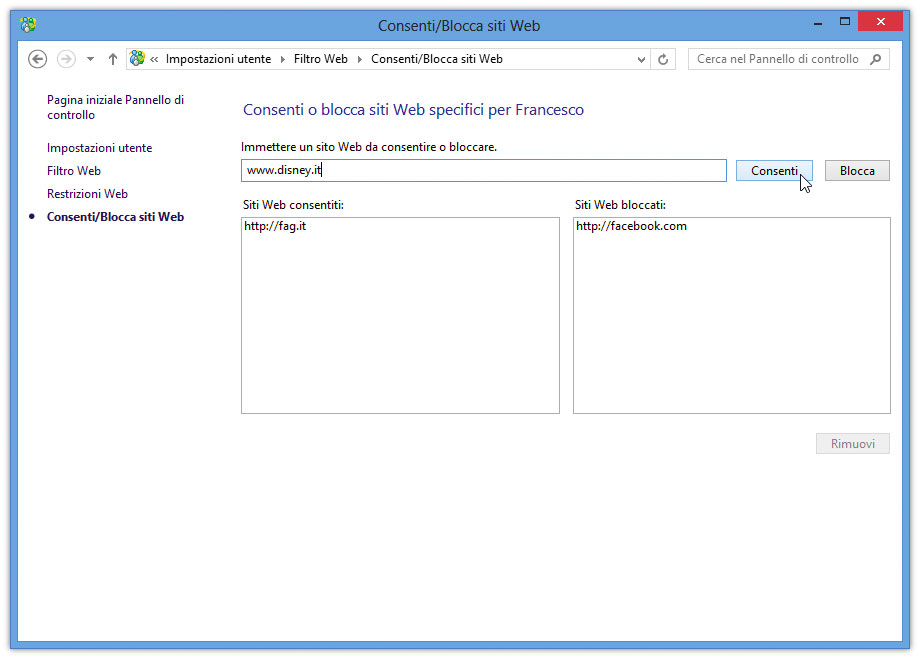
Nota
Questa finestra si può aprire anche scegliendo Consenti o blocca siti Web specifici nella figura 3.
Inserite l’indirizzo di un sito nella casella di testo, quindi scegliete Consenti per lasciare che l’utente vi possa navigare, oppure Blocca per evitare che lo possa raggiungere. Se nella finestra della figura 2 scegliete Restrizioni di orario, si apre una nuova finestra nella quale potete impostare il tempo consentito per l’utilizzo, ossia il numero massimo di ore che il computer può essere utilizzato, e gli orari non consentiti, ossia quelli durante i quali non è consentito l’utilizzo del pc.
Nella figura 6 si può vedere la finestra in cui è possibile impostare il tempo consentito per l’utilizzo del pc.
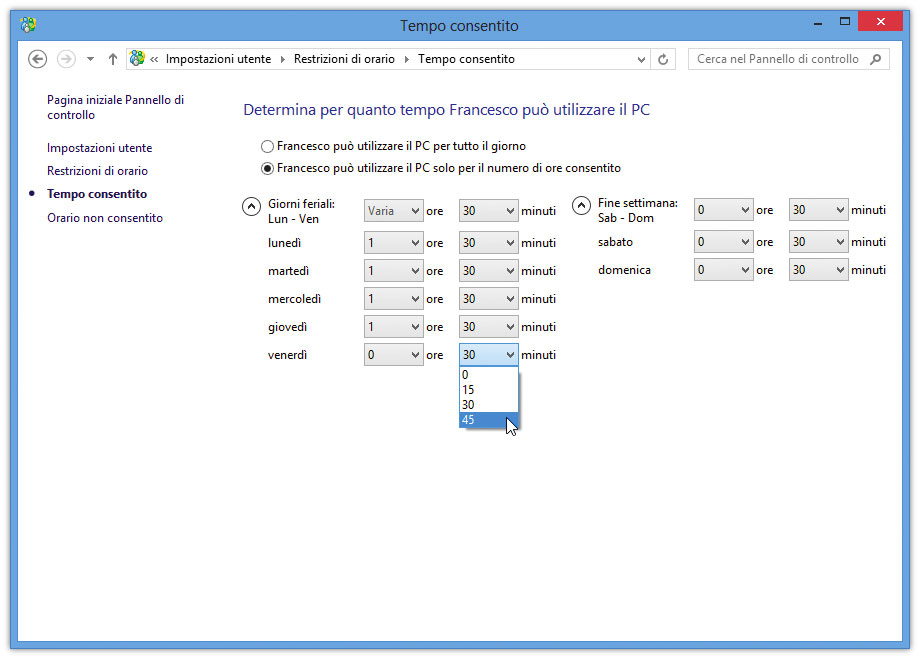
Dalle caselle a discesa è possibile impostare il tempo massimo consentito nei giorni feriali e in quelli festivi. Potete anche espandere l’elenco per impostare un orario per ciascun singolo giorno della settimana, se se ne presenta la necessità.
La figura 7 illustra invece la finestra per l’impostazione delle restrizioni nell’orario d’uso. Un conto è impedire ai vostri figli di utilizzare il pc per più di un’ora al giorno, altro conto, invece, è impedire loro di utilizzare il pc dalle 2 alle 3 del mattino.
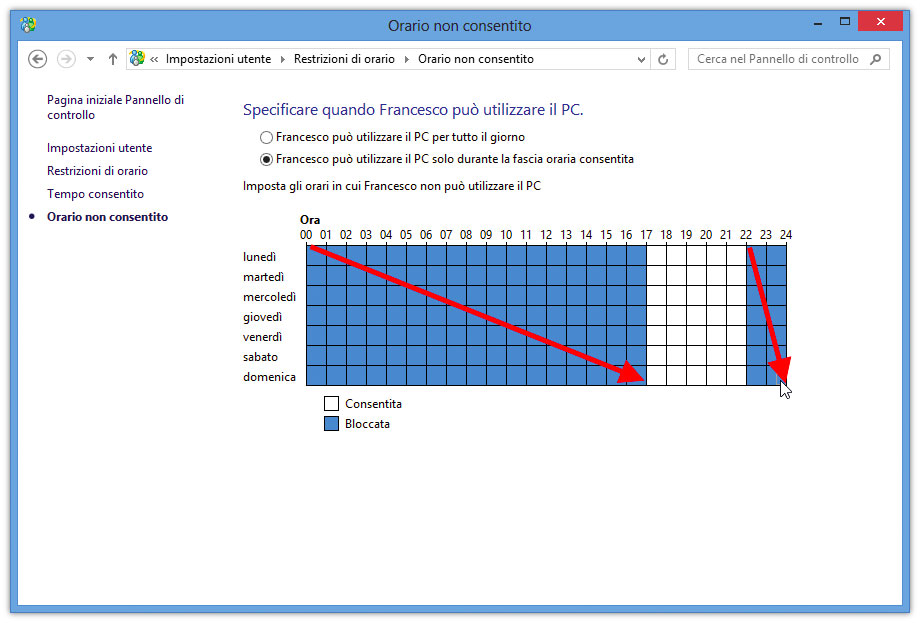
Per impostare le ore in cui bloccare il pc, è sufficiente fare clic sui vari orari in corrispondenza dei diversi giorni. Se si devono bloccare più ore, però, diventa scomodo procedere in questo modo ed è quindi più facile far scorrere il mouse sugli orari da bloccare, tenendo premuto il tasto sinistro: si fa clic nell’orario in alto a sinistra e si trascina in basso a destra fino a selezionare tutte le ore in cui si desidera che il pc rimanga bloccato. Il comando Restrizioni per giochi e Windows Store consente di limitare l’uso dei giochi e delle app installati attraverso lo Store. Come per i siti, anche per i giochi dello Store c’è una classificazione in base all’età; in più, come si può notare nella figura 8, è anche possibile bloccare l’installazione di giochi privi di questa classificazione, che potrebbero, in effetti, contenere di tutto.
È poi possibile inibire l’accesso anche a singoli giochi già installati, se per esempio ci si accorge che il bimbo passa troppo tempo davanti allo stesso videogioco. A questo scopo si apre la sezione Consenti/blocca giochi e si selezionano i giochi consentiti e quelli non consentiti.
Infine, la sezione Restrizioni per app consente di scegliere quali app può utilizzare l’utente, fra tutte quelle che sono installate nel sistema (comprese le app desktop). Nella figura 9 si può vedere che è possibile consentire o non consentire l’uso di un’app attivando (o disattivando) la casella di controllo relativa.
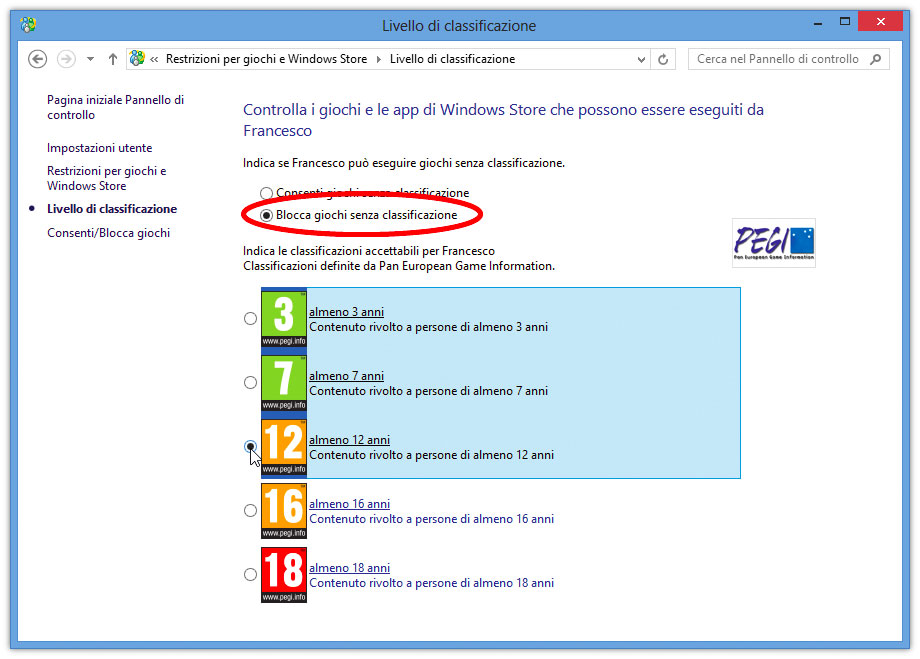
Nota
Se per caso un’app dovesse essere stata installata, ma non fosse presente nell’elenco, è possibile selezionarla premendo Sfoglia e navigando nel file system fino a trovarla.
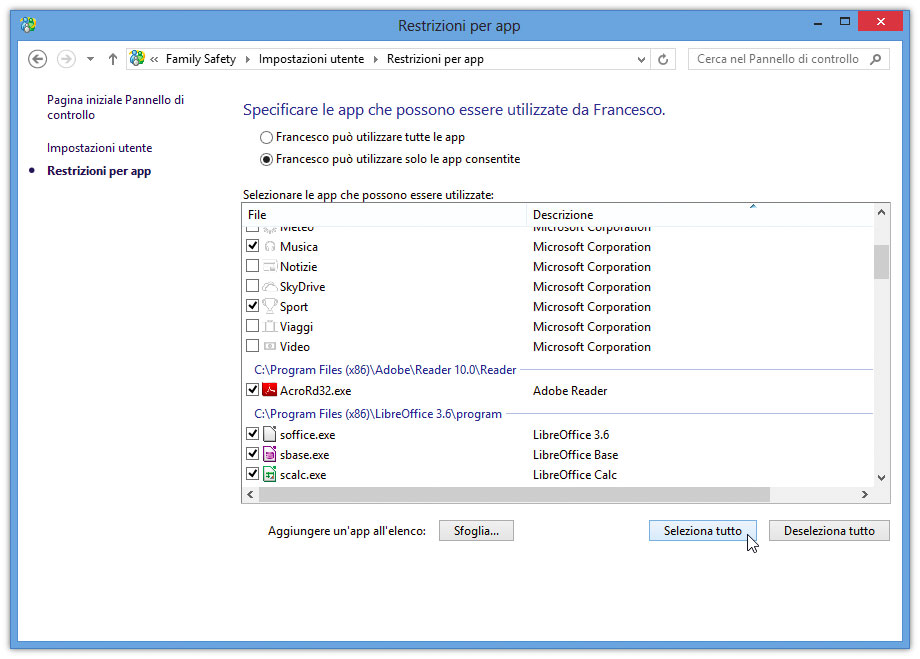
Nota
Nessun sistema di protezione informatico varrà mai quanto stare vicini ai propri figli durante l’utilizzo del computer. Questi sistemi devono essere pensati come aiuto per evitarsi brutte sorprese, ma non è mai sano lasciare dei bambini da soli davanti ai computer.
Autore: Alessandro Valli – Tratto da: Windows 8 Guida all’uso – Edizioni FAG Milano



