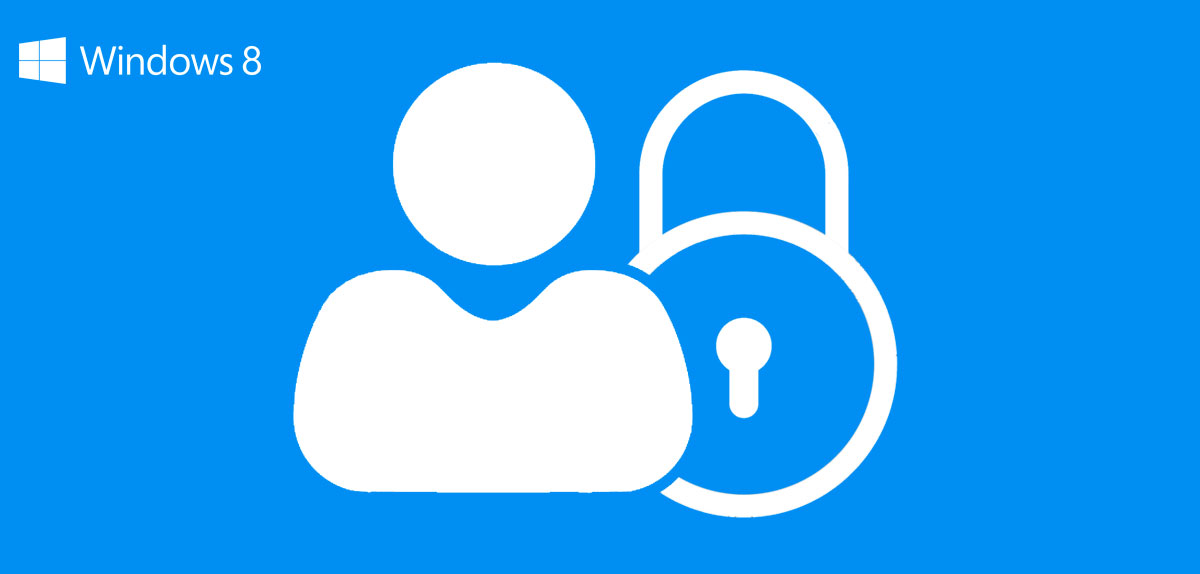Come non ci stancheremo mai di dire, la sicurezza è una cosa estremamente importante a cui però molti utenti non prestano attenzione. In questa prima puntata del nostro speciale sulla sicurezza in Windows 8, vedremo come gestire la sicurezza degli utenti, creando un account locale da usare in caso venga compromesso l’account Microsoft.
Gestione degli utenti
In Windows 8, un utente di computer è un account per il quale si stabiliscono una serie di privilegi (ossia, ciò che l’utente può fare con il computer: per esempio, installare un programma) e si creano delle impostazioni di base.
Iniziamo col dire una cosa. Per avere la migliore sicurezza possibile con il computer, è meglio avere più di un utente. Come minimo, noi consigliamo di creare due utenti, uno con un account Microsoft e l’altro con un account locale, entrambi con i privilegi di amministratore. Questo mette al riparo da un’eventualità estremamente spiacevole, ma possibile: il furto dell’identità online. Se qualche malintenzionato dovesse prendere possesso della vostra password, e la cambiasse, voi non potreste più accedere al sistema e rischiereste quindi la perdita di tutti i dati. Meglio, allora, creare anche un utente locale con privilegi di amministratore.
Inoltre, è bene creare un utente separato anche per ogni persona che usa il computer, soprattutto se fra costoro vi sono bambini: questo consente di regolare meglio i privilegi di ciascuno e di impostare le proprie preferenze (chi vuole uno sfondo più colorato, lettere più grandi, siti preferiti diversi e così via).
Creazione di un utente
Per creare un nuovo utente dovete per prima cosa aprire entrare nelle impostazioni disponibile nella barra degli accessi: spostate il mouse nell’angolo superiore o inferiore del lato destro dello schermo, oppure, se avete uno schermo touch, trascinate il bordo destro verso sinistra, selezionate Impostazioni, quindi scegliere la categoria Utenti sulla sinistra. Nel pannello di destra si sceglie quindi Aggiungi utente: viene così visualizzata una schermata in cui si può impostare il nuovo utente, mostrato in figura 1. Se dovete creare un utente locale, ossia non legato a un account Microsoft, dovete scegliere Accedi senza un account Microsoft.
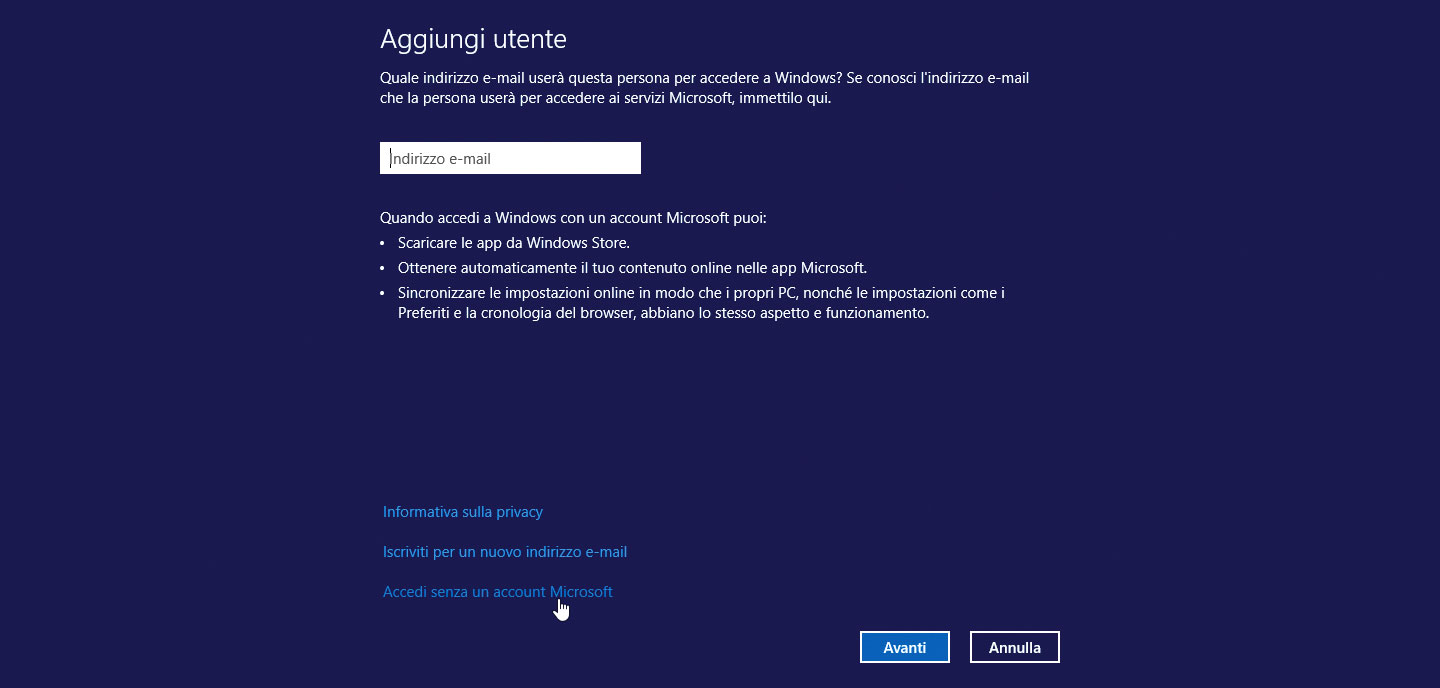
Nella schermata successiva confermate di voler creare un account locale, e non un account Microsoft, facendo clic sul relativo pulsante. Appare così una nuova schermata, visibile in figura 2, con la quale potete impostare i dati di base dell’account utente. Immettete un nome utente e una password, che dovrete ripetere per sicurezza. Inserite anche un suggerimento per la password, che vi aiuti a ricordarla nel caso che ve ne scordiate (naturalmente, se volete fare qualcosa di saggio, scegliete una password che non sia uguale al nome utente e un suggerimento che non sia palese come quello della figura…).
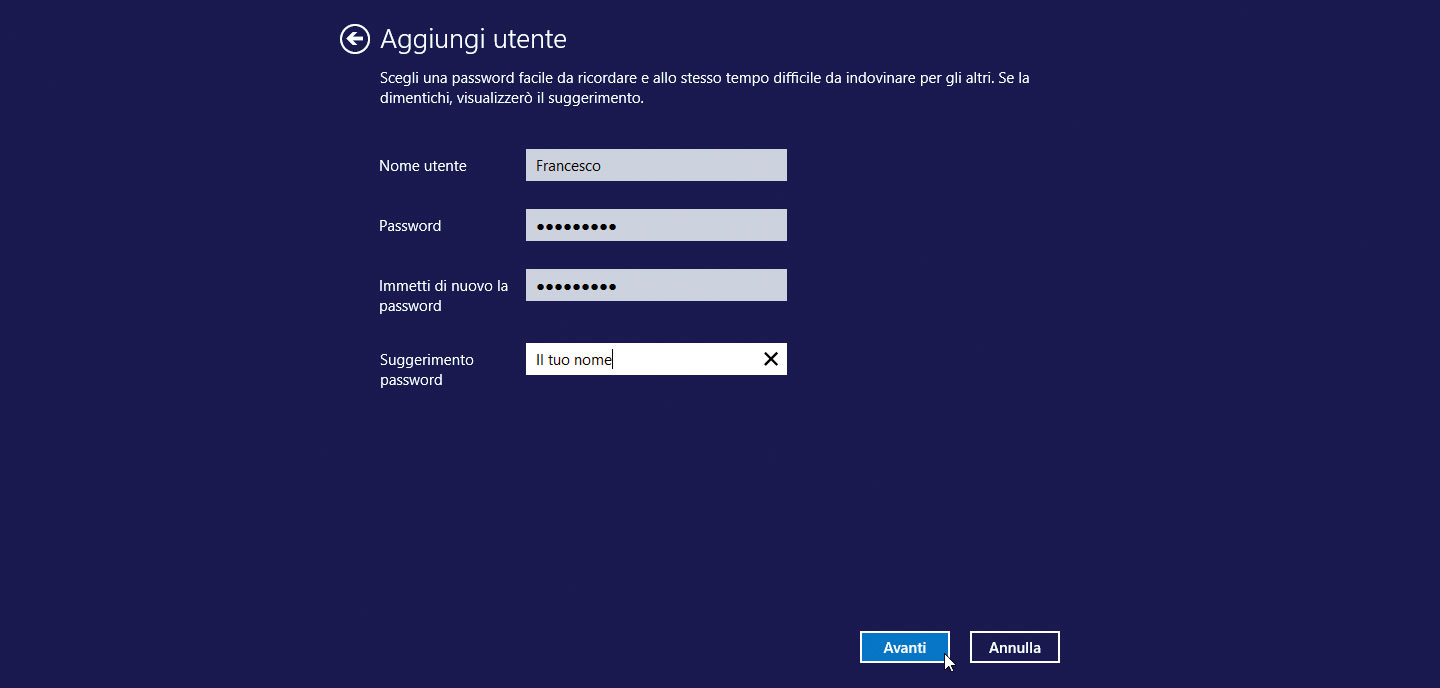
Ora c’è l’ultimo passaggio visibile in figura 3: il sistema vi chiederà se l’account che avete appena creato è quello di un bambino. Se lo è, attivate la casella di controllo per ottenere i rapporti di Family Safety. Ora il nuovo utente è stato creato.
Nota
La funzione Family Safety permette di limitare l’accesso al computer da parte dei bambini e controllare quello che fanno, questo argomento sarà trattato nel seconda puntata del nostro speciale sulla sicurezza in Windows 8.
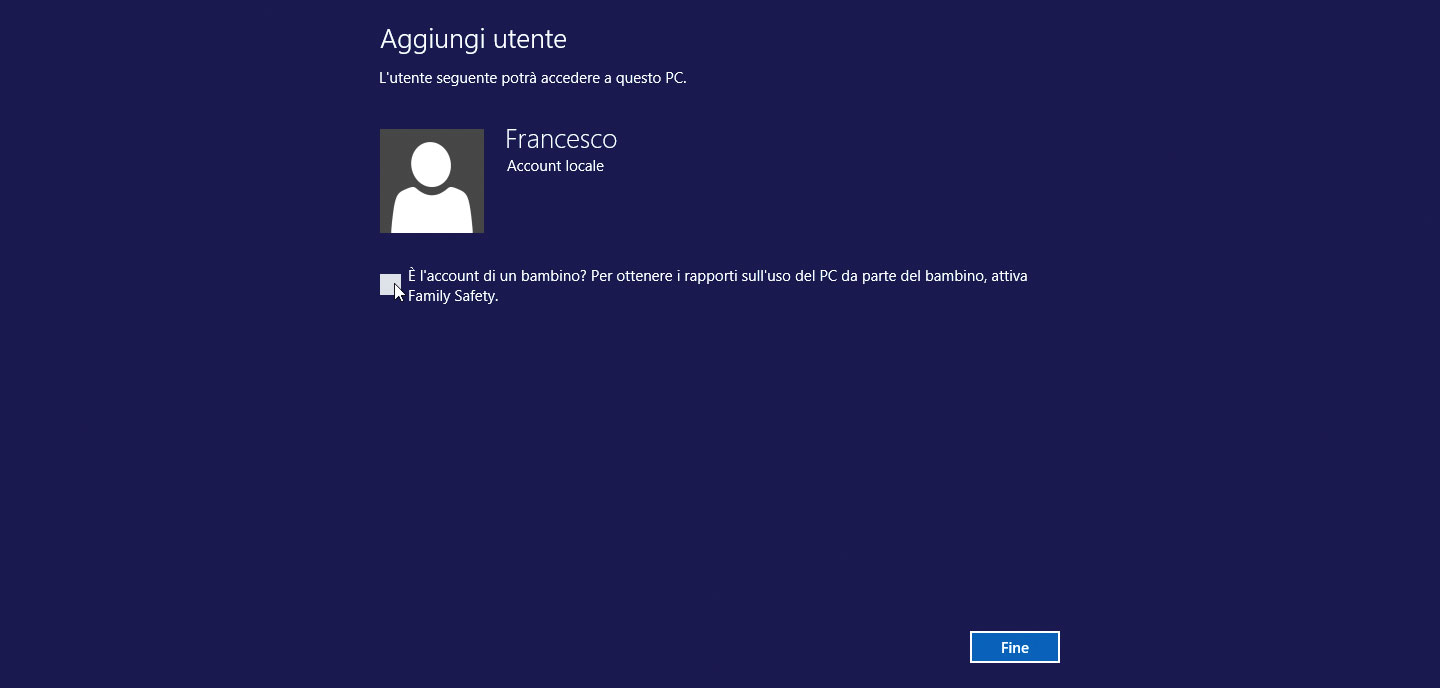
Accesso al sistema con un altro utente
Per accedere al sistema con il nuovo utente appena creato, aprite la schermata Start, quindi, dall’angolo in alto a sinistra, scegliete il nome utente attualmente attivo e, dal menu che compare, selezionate il nome dell’utente che avete appena creato, come mostrato in figura 4.
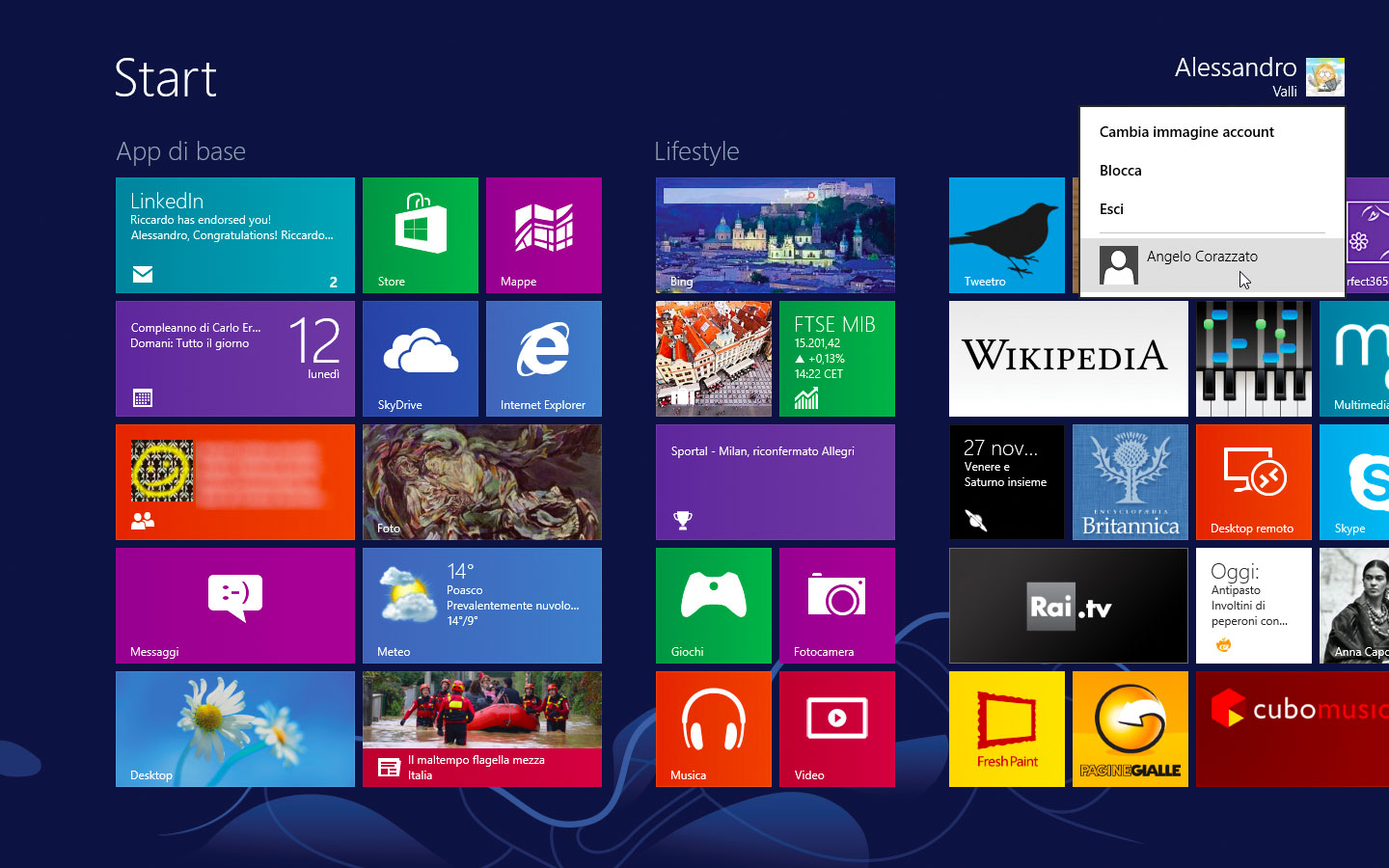
Windows, a questo punto, deve creare il nuovo ambiente utente, con tutte le opzioni, le cartelle utente, i parametri, le impostazioni e così via. Ci metterà un po’ di tempo, mostrando nel frattempo alcune schermate sull’uso degli utenti in Windows, e del sistema operativo in generale. Al termine delle operazioni, vi verrà presentato un ambiente operativo tutto nuovo e pronto per essere utilizzato.
Modifica degli account utente
Quando create un utente nel modo appena descritto, state creando un utente standard, senza i privilegi di amministratore. Se desiderate modificare i suoi privilegi, dovete aprire il Pannello di controllo e scegliere l’utilità per modificare gli account.
Per aprire il Pannello di controllo, potete aprire il desktop di Windows, quindi aprire la barra degli accessi, come abbiamo visto prima e selezionare Impostazioni, quindi scegliere Pannello di controllocome mostrato in figura 5.
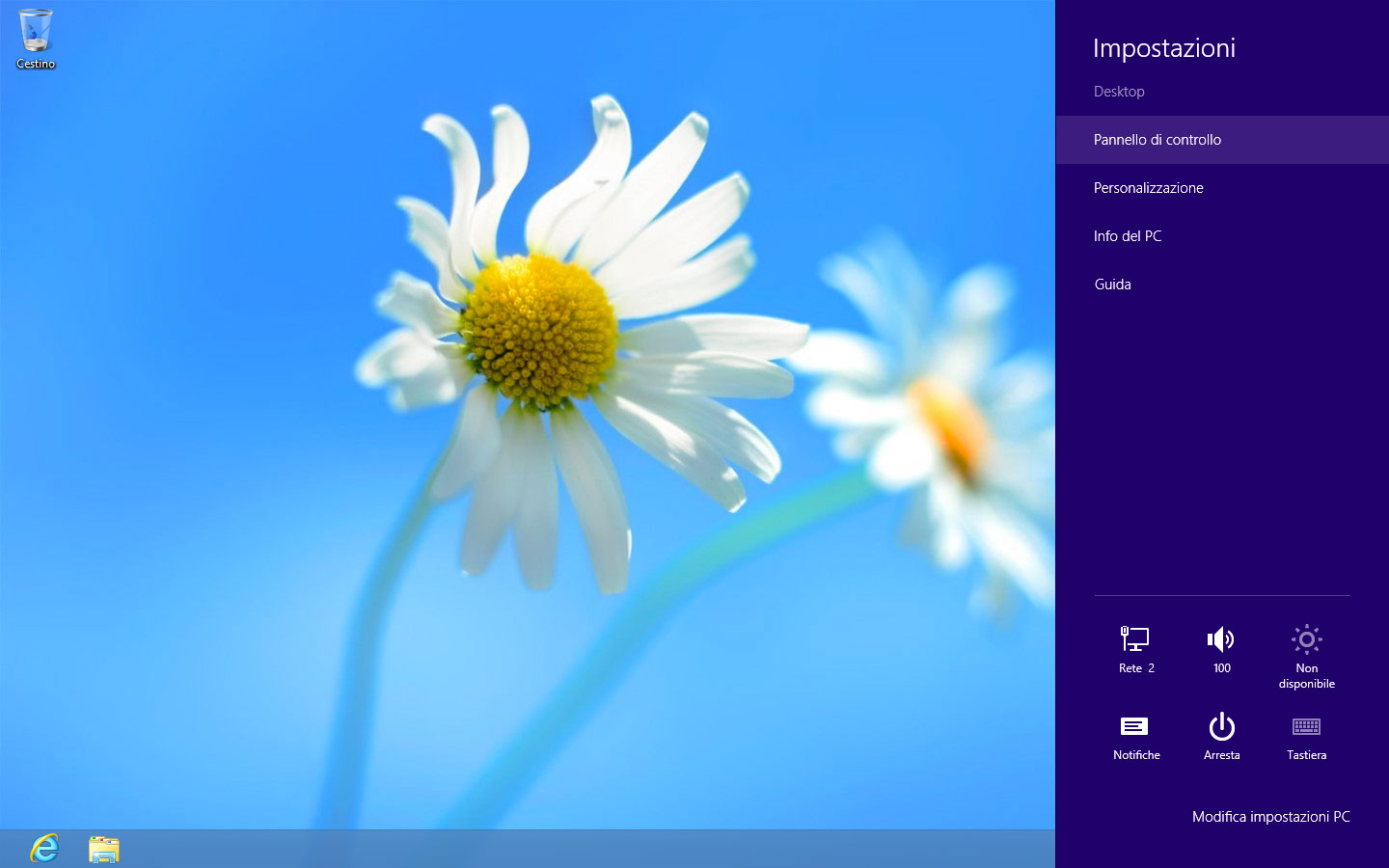
Nota
Il Pannello di controllo è una versione avanzata e potenziata delle Impostazioni PC, con cui potete regolare numerosissime opzioni del computer.
Nel Pannello di controllo, visibile nella figura 6, scegliete prima la categoria Account utente e Family Safety, quindi scegliete Account utente.
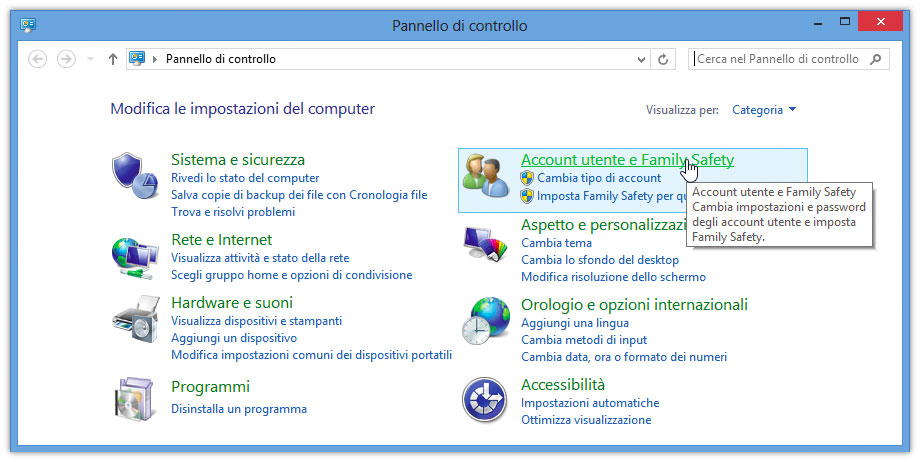
Nella finestra visualizzata, scegliete Gestisci un altro account per poter gestire un account diverso da quello attualmente in uso.
Viene così visualizzata un’altra finestra, contenente tutti gli account presenti nel pc. Selezionate quello che desiderate gestire, come evidenziato in figura 7.
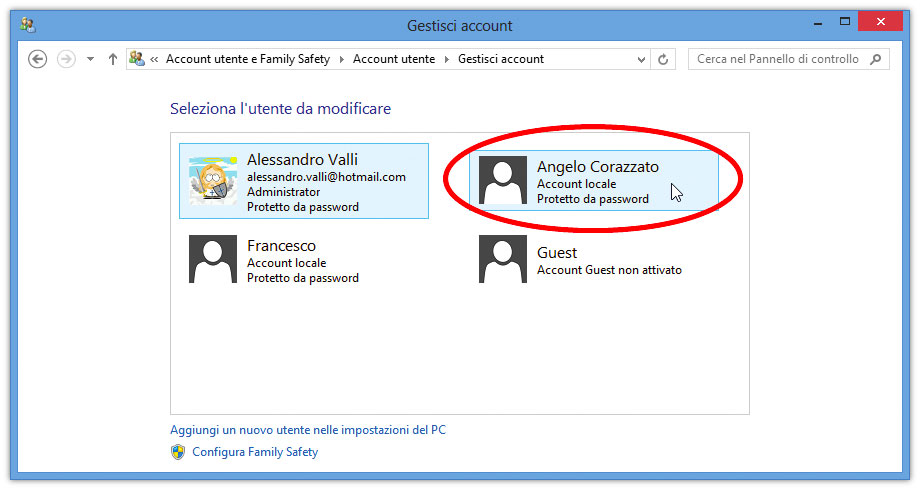
Viene così visualizzata la finestra in cui è possibile modificare le impostazioni dell’utente selezionato, come mostrato in figura 8.
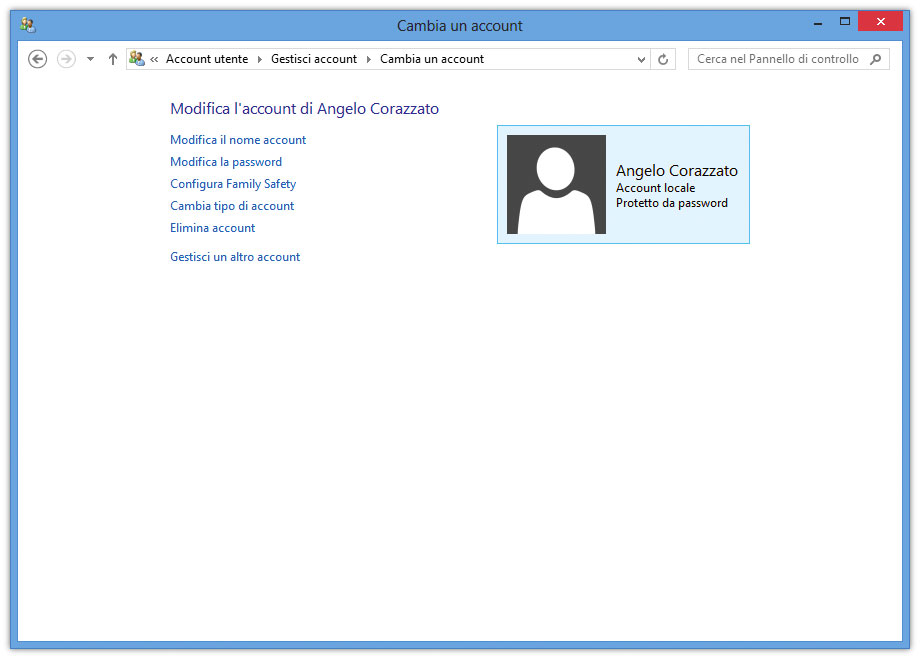
Come si può notare nella figura 8, le impostazioni che si possono modificare sono molte. Potete scegliere di modificare il nome dell’account o la sua password, di impostare Family Safety, di cambiare il tipo di account o di eliminare completamente l’account. Ricordatevi: come amministratore del sistema, potete fare praticamente di tutto con gli account del vostro computer. Naturalmente, anche un eventuale malintenzionato, se riuscisse a ottenere i privilegi di amministratore del vostro pc, potrebbe fare di tutto sul vostro sistema; proprio per questo vi raccomandiamo di utilizzare password forti, difficili da scoprire.
Ora, dobbiamo trasformare l’account concedendogli i privilegi di amministratore. A questo scopo, dobbiamo scegliere Cambia tipo di account. Nella finestra visualizzata, scegliete il tipo di account Administrator, come mostrato in figura 9, quindi confermate premendo Cambia tipo di account: da questo momento in poi, l’account selezionato avrà i privilegi di amministratore.
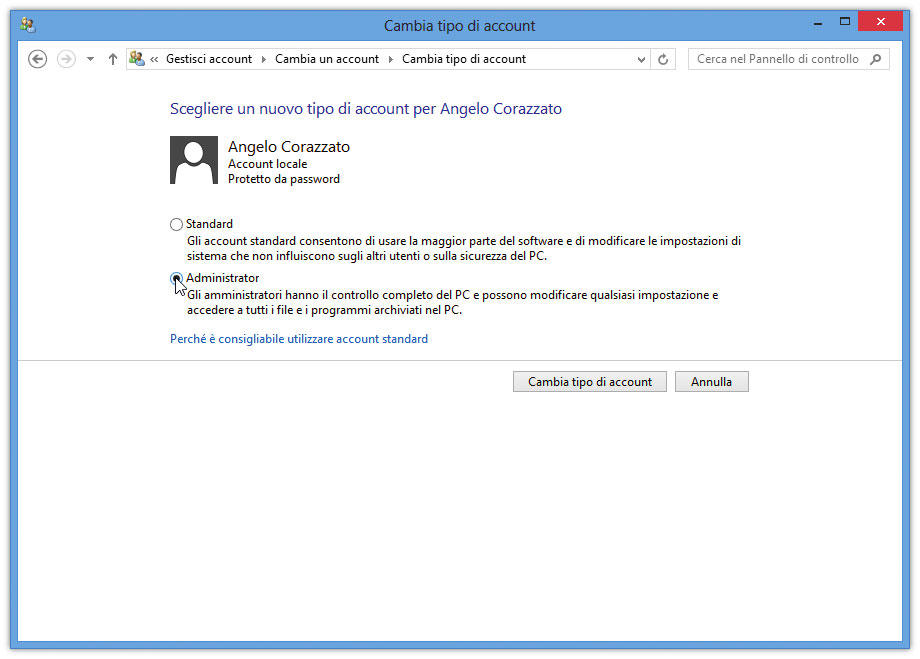
Ricordatevi che questo, per voi, dovrebbe essere una sorta di account “di backup”, da mettere in gioco solo in casi particolarissimi, per esempio se, per colmo di sfortuna, qualcuno dovesse entrare in possesso della password del vostro account online.
Autore: Alessandro Valli – Tratto da: Windows 8 Guida all’uso – Edizioni FAG Milano